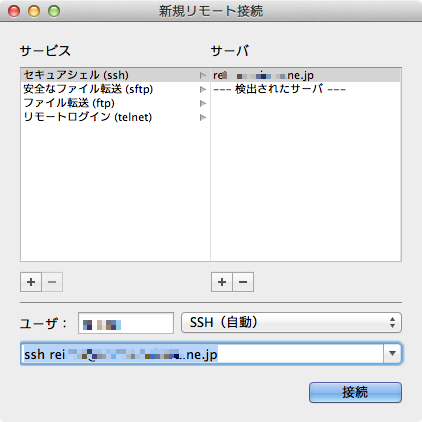![]() 最近、Dockをいじっていて、今までより少しOS X Lionが使いやすくなる使い方があることに気づいたのでご紹介します。
最近、Dockをいじっていて、今までより少しOS X Lionが使いやすくなる使い方があることに気づいたのでご紹介します。
Dockの表示方法と大きさの変更
ブログを書いたり、Xcodeでアプリを作っていると、27インチのiMacでも画面が手狭になりがちです。そこで、今までは「Dockを自動で隠す」設定にして、画面の使える領域を最大限にしていました。しかし、ファイルアイコンを掴んでDockのアプリにドラッグするのがやり難かったり、アプリを起動する時にちょっと手間がかかります。また、ちょっと気を抜くとすぐにDockが隠れてしまいそうで、アプリを選ぶのに変な緊張感がでて無駄な神経を使います。そこで、自動的に隠すのは止めて、サイズを小さくしてみました。これがなかなかいい感じです。今までサイズをいじったことがなくて、画面の下のスペースは全てDockに占有されてしまうと思い込んでいたのですが、Dockを小さくしてみるとDockの左右の空き領域が使えることに気が付きました。

こんなふうによく使うフォルダやファイルをDockの左右に置いておけば、ウィンドウで隠れてしまうことがほとんどないので、すぐにアクセスできます。これってDockの右側の領域がこの目的のために設けられていると思うのですが、そこにはフォルダやファイルしか置けないので、アプリとフォルダをセットで置きたい時はこの方法が良いです。
■ 設定
設定は、こんなふうにサイズをかなり小さくしています。
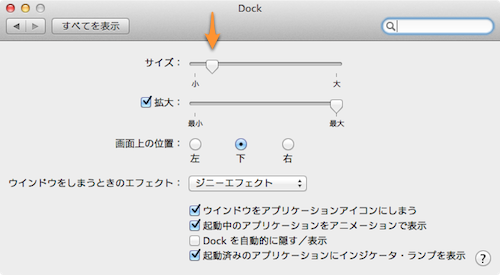
Dock上のアプリの右クリックメニュー
Dockに並んでいるアプリを右クリックするとメニューが出てきますが、これがなかなか便利です。ほとんどのアプリで最近使ったファイルが見れますが、独自のメニューを持っているアプリもあります。
まず基本的な使い方ですが、最近使ったファイルの中からファイルを選んでアプリを起動するのはとても便利です。
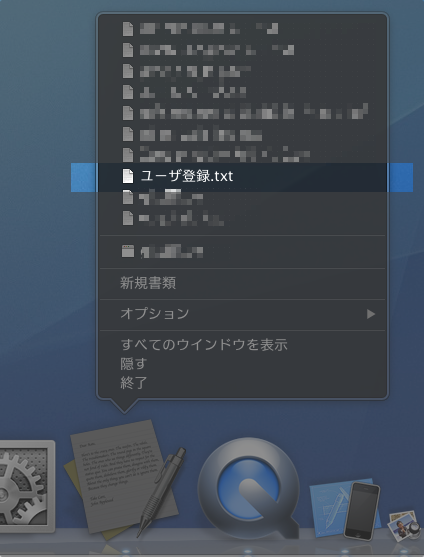
新規ウィンドウで起動
普通にDockのアプリをクリックすると、Safariなんかにありがちですが、起動済で他のデスクトップにウィンドウがあるとご丁寧にそのデスクトップまで飛んで行ってウィンドウを表示してくれます。しかし、OS X Lionを使ってそろそろ1年になろうかという今では普通に7個程デスクトップを使っているので、別のデスクトップに勝手に移動されると、戻ってくるのが大変です。そこで新規ウィンドウでアプリを起動する時にこの右クリックメニューの「新規〜」が便利です。Safariなら「新規ウィンドウ」、ファインダなら「新規 Finder ウィンドウ」、テキストエディットなら「新規ドキュメント」です。
これでOS X Lionがちょっと使いやすくなります。
~/Libraryの表示にファインダの移動を使う
OS X Lionから~/Libraryがファインダで見えなくなってしまいましたが、わりと見る機会があります。そこで右クリックメニューの「フォルダへ移動」を使って~/Libraryを表示します。
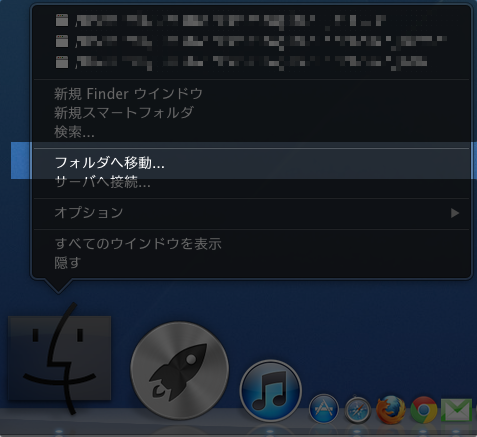
すると、次回からこの「~/Library」を初期表示してくれるので、簡単にファインダに表示できます。
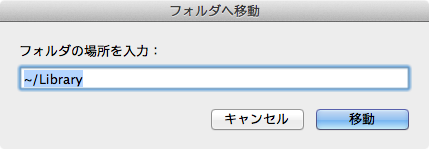
ファインダの検索
ファイルを検索する時に、ファイルの種類を指定したり、ファイル名で探すかファイル内の文字列から探すかを指定するのに、「新規スマートフォルダ」が便利です。
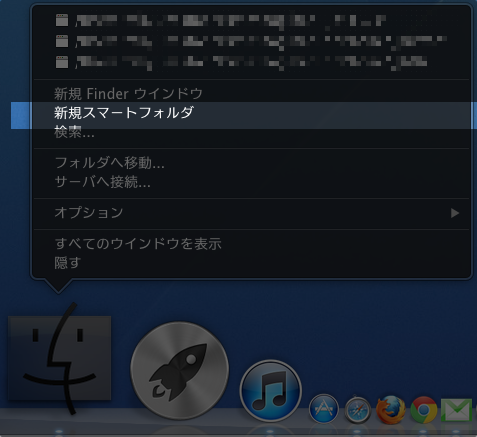
素早くファイルが探し出せます。
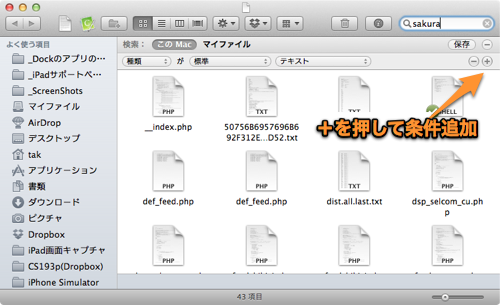
ターミナルでSSH先をブックマーク
ターミナルの右クリックメニューの「新規リモート接続…」でSSH先をブックマークしておけます。