![]() MacwroldがMacでWindows 8を動かす方法を詳しく解説しています(Running Windows 8 on your Mac)。もしかすると、いつの日か必要になることもあるかもしれないので簡単にまとめておきます。
MacwroldがMacでWindows 8を動かす方法を詳しく解説しています(Running Windows 8 on your Mac)。もしかすると、いつの日か必要になることもあるかもしれないので簡単にまとめておきます。
方法は、4つあります。
- Boot Camp
- Parallels
- VMware Fusion
- VirtualBox
Boot Camp
最近のMacにはBoot CampというOS X の代わりに Windows OSを起動するためのソフトウェアが入っています。
■ Microsoftのダウンロードページ:Windows 8 Release Preview ISO images
Windows 8のディスクイメージをダウンロード後、ディスクユーティリティを使ってディスクイメージをDVDに焼きます。
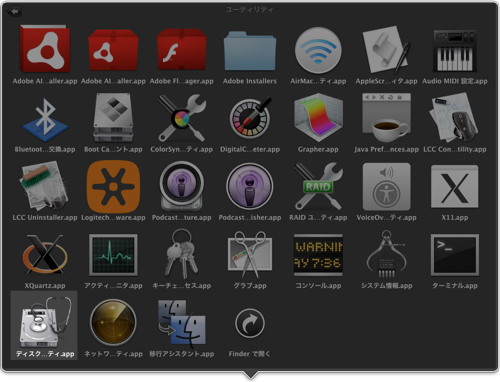
ブートキャンプアシスタントを起動します。
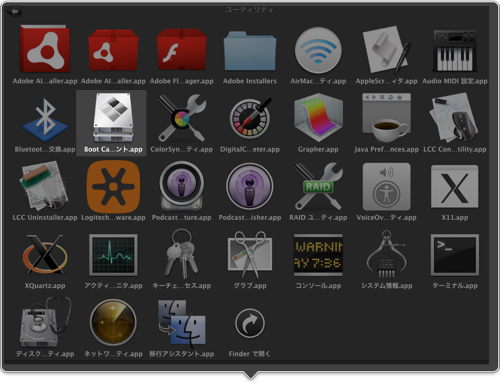
そして、オプションのチェックを次のようにします。
- 「最新のWindowsサポートソフトウェアをAppleからダウンロード」のチェックを外す
- 「Windows 7をインストール」をチェック
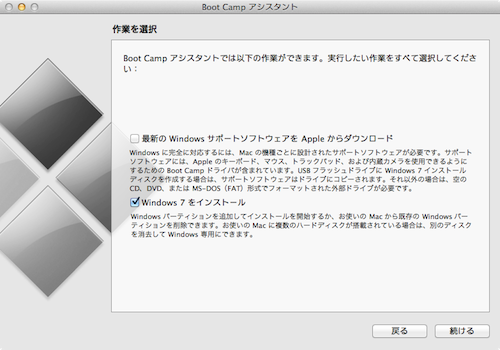
そして、次にWindows用の領域を設定します。
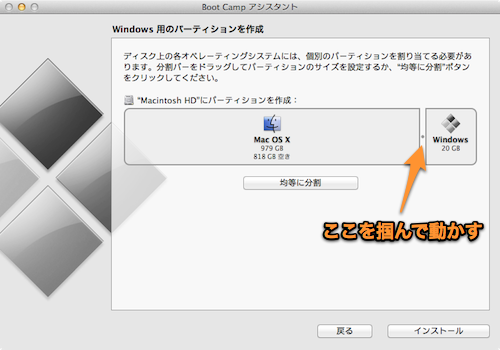
64ビットのWindows 8は最小20GBの領域が必要になります。(32ビットは18GB)
Windows用のパーティション領域が設定できたら、Windows 8のDVDをMacに入れた状態で「インストール」ボタンを押します。
Parallels
Parallelsでは、Mac OS X 上にWindowsをインストールして仮想的にWindowsを動かします。
Parallesを持っていない場合はオフィシャルサイトで体験版をダウロードすることができます。(2週間試用可能)
Parallelsでは、Windows 8をメニューからインストールすることができます。
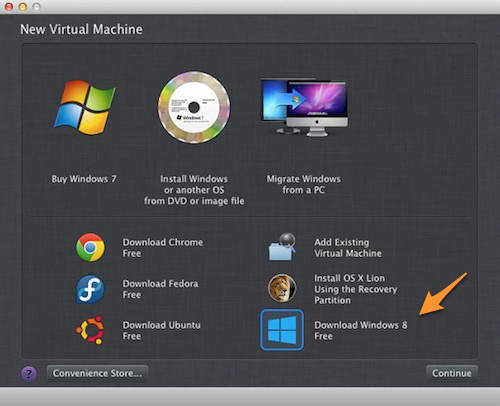
“Download Windows 8 Free”を選択し、”Continue”ボタンを押してインストールします。
アクティベーションの入力のあと、WindowsをMac上のウィンドウとして実行するかフルスクリーンで実行するかを選択します。
そして、Windowsのデータ領域をどこに保存するかを指定します。
VMware Fusion
VMwareはParallelsと同じくMac OS X 上で仮想的にWindowsを動かすソフトです。体験版を試用するには、VMwareのオンラインアカウントを作成する必要があります。
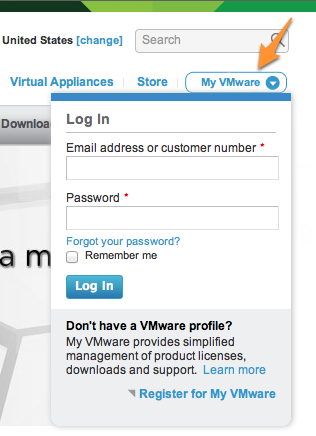
アカウントが作成できたら、VMwareにメールを送ってアクティベーションを行い、30日間試用可能な体験版をダウンロードすることができます。
VMware Fusionを起動すると、利用者の統計データを送るかどうかを聞かれます。
そして、ライセンスキーを入力し、”OK”ボタンをクリックします。
新規仮想マシーンの作成ボタンを押して、インストールディスクを指定します。
OSを指定する画面では次のように指定します。
- オペレーティングシステム:Microsoft Windows
- バージョン:Windows 7
カスタマイズボタンを押して、メモリ(RAM)の使用量を2GBにします。(Windows 8の最小制限)
VirtualBox
VirtualBoxもParallelsやVMware Fusionと同じくMac OS X 上で仮想的にWindowsを動かすソフトです。Oracleが無料で提供しています。
■ VirtualBoxダウンロードページ:Download VirtualBox
VirtualBoxを起動して、新規仮想マシーンを作成します。
OSの指定は次のようにします。
- オペレーティングシステム:Microsoft Windowds
- バージョン:Windows 8 (64 bit)
次に、Windows用に割り当てるメモリを2GB以上に指定します。(32 bitは1GB以上)
そのあと、仮想ハードディスクを作成します。(デフォルトの設定で作成)
設定が終わったら、「起動」ボタンを押して、Windows 8のISOディスクイメージを指定してインストールを行います。
まとめ
4つの中では、Parallelsが一番簡単ですが高いです。次点はVMware Fusionです。VirtualBoxは遅くて、他の2つの仮想化ソフトに比べるとエレガントさに欠けますが無料です。Boot Campは、仮想環境ではないので一番速いですが、MacにDVD装置が必要です。
| Parallels | VMware Fusion |