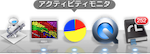 OS X DailyのMac豆知識記事がツボったのでご紹介します。(OS X Daily – Free Up Inactive Memory in Mac OS X with Purge Command)
OS X DailyのMac豆知識記事がツボったのでご紹介します。(OS X Daily – Free Up Inactive Memory in Mac OS X with Purge Command)
Macでメモリを解放して空きメモリを増やします。
メモリの解放コマンド
/usr/bin/purge
ターミナルを起動してpurgeと入力するだけです。
$ purge
■ Before
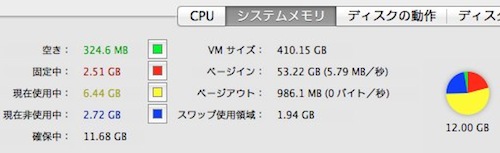
■ After
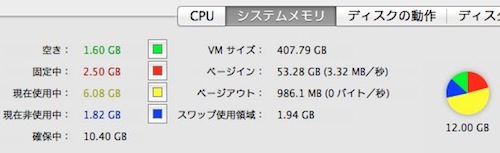
おお!
空きメモリが増えました!!
こんな便利なコマンドがあったんですね。
purgeコマンドとは
どこにこのコマンドがあるかを調べてみると…
$ which purge /usr/bin/purge
/usr/binにありました。一般ユーザ用の標準コマンドですね。
コマンドの説明を見てみます。
$ man purge
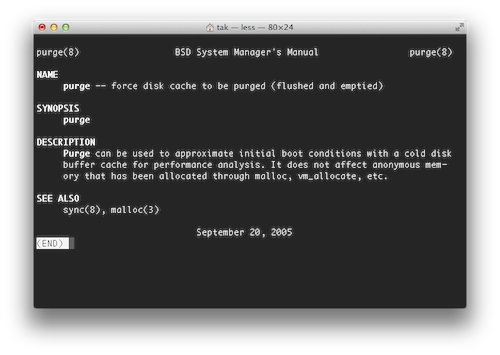
- purge — force disk cache to be purged (flushed and emptied)
- Purge can be used to approximate initial boot conditions with a cold disk buffer cache for performance analysis. It does not affect anonymous mem- ory that has been allocated through malloc, vm_allocate, etc.
ディスクキャッシュとして確保されているメモリを解放して起動時の状態に近づけるとあります。また、特定できないメモリの確保には影響しないとありますので、おそらく通常のアプリケーションが確保しているメモリには関与しないということでしょう。
これならアプリケーションがクラッシュすることもないでしょうし、安心ですね。
※OS X Dailyの記事によると、Xcodeをインストールしていないとこのコマンドは使えないようです。
メモリの空き状態をチェック
メモリの空き状態をチェックするには、アクティビティモニタというユーティリティフォルダに入っているツールを使うのが便利です。
アクティビティモニタを起動したあと、Docのアイコンをメモリ使用状況の表示に変更しておくと常にメモリの空き状況がチェックできます。
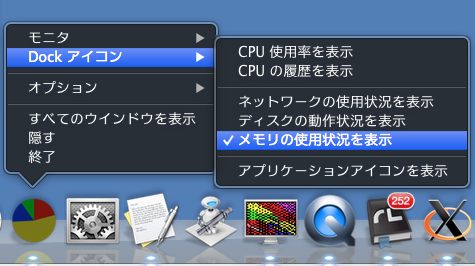
Doc上のアイコンで常にメモリの使用状況を表示してくれるので便利です。
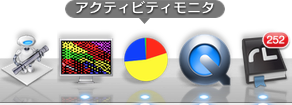
私の場合、空きメモリがない状態だとプレビューでたくさんの画像ファイルをいじったりする時にプレビューがクラッシュしたり、Xcodeで入力補完ができなくなったりと困る場面が時々あったのでそういう時に使えそうです。