![]() AndroidタブレットのOptimus PadとAndroidスマートフォンのArrows ESを手に入れたのですが、スクリーンショットの撮り方が分からず、貧相な画像をブログ記事にアップしておりました。私は、基本的にMacのことを中心に記事を書いているので、別にいいかと思っていましたが、コメントでヒントをもらったのでチャレンジしてみました。
AndroidタブレットのOptimus PadとAndroidスマートフォンのArrows ESを手に入れたのですが、スクリーンショットの撮り方が分からず、貧相な画像をブログ記事にアップしておりました。私は、基本的にMacのことを中心に記事を書いているので、別にいいかと思っていましたが、コメントでヒントをもらったのでチャレンジしてみました。
次の記事を参考にさせて頂きました。
参考にした記事:digital green apple – Optimus Pad でスクリーンショット
Optimus Padとタイトルにありますが、同じ手順で全てのAndroidデバイスのスクリーンショットが撮れます。
スクリーンショットを撮る手順は、MacにAndroidの開発環境を準備して、AndroidデバイスをデバッグモードにしてMacに接続し、開発ツールで撮影という手順になります。
Macに環境を準備
1.android SDKをダウンロード サイト:http://developer.android.com/sdk/index.html Mac OS X (intel)用のパッケージをダウンロードします。 ダウンロードが完了するとダウンロードフォルダにパッケージが展開されているので、好きな場所に移動します。私は、ホームディレクトリに移動しました。
~/android-sdk-macosx/…
2. パスの設定
念のためにパスをとおしておきます。 ■ファイル: ~/.bash_profile
export PATH=~/android-sdk-macosx/tools:$PATH
設定ファイルの編集が終わったら、変更内容を適用します。
$ source ~/.bash_profile
3. 必要なモジュールのインストール
ダウンロードしたパッケージ内の tools/android を実行します。
$ android
Android SDK Managerが起動します。 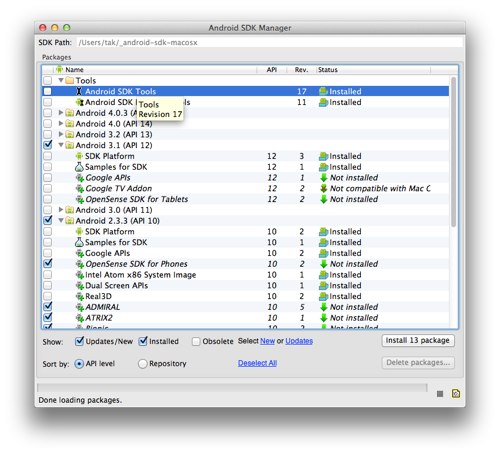 Toolsとスクリーンショットを撮りたいデバイスのバージョンのAPIにチェックを入れて、「install」ボタンを押してインストールします。中にはアカウント情報が必要なパッケージがあって、私はそれを全部キャンセルした結果、上図のような状態になりました。
Toolsとスクリーンショットを撮りたいデバイスのバージョンのAPIにチェックを入れて、「install」ボタンを押してインストールします。中にはアカウント情報が必要なパッケージがあって、私はそれを全部キャンセルした結果、上図のような状態になりました。
Android端末の設定
1.USBでバッグモードに設定
設定 > アプリケーション > 開発 で、「USBでバッグ」にチェックを入れます。 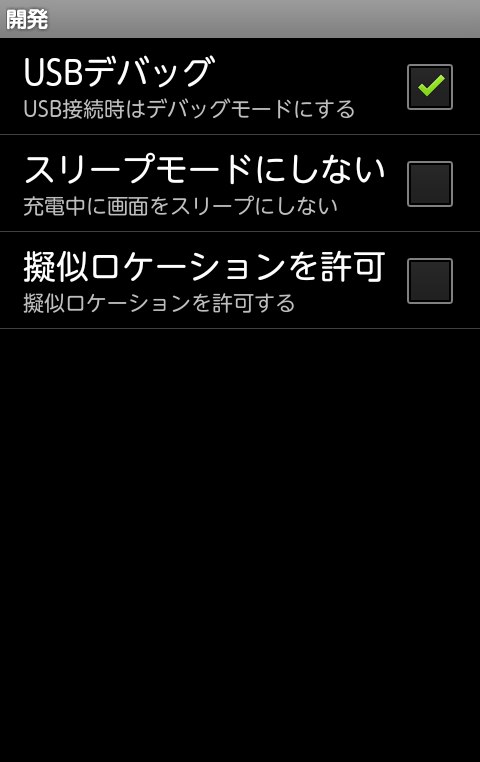
スクリーンショットの撮影
1. AndroidデバイスをMacにUSB接続
USBケーブルでAndroidデバイスをMacに接続します。
2. MacでDalvik Debug Monitorを起動
ダウンロードしたパッケージ内の tools/ddms を実行します。 $ ddms Dalvik Debug Monitorが起動します。 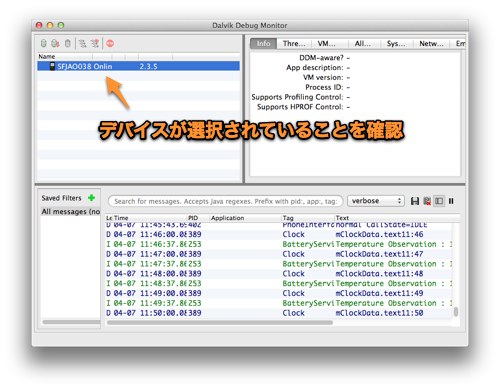
3. Androidデバイスの画面を準備
スクリーンショットを撮り画面にします。
4. DDMSで「Screen capture…」を実行
Dalvik Debug monitorのDeviceメニューから「Screen capture…」を選択してスクリーンショットを撮ります。 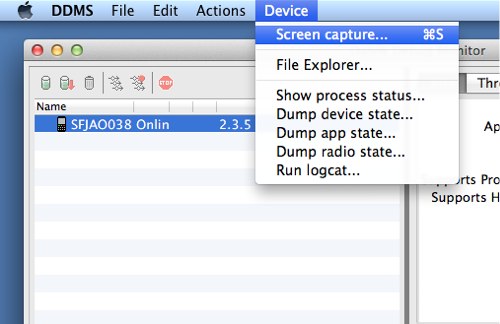
USBケーブルを接続するのがとても億劫で、今更ながら、iPadがボタンを押すだけで簡単にスクリーンショットを撮れることがいかに凄いことなのかを思いしらされました。