![]() auのArrows ES(IS12F, Android2.3.5)を手に入れて、気付いたことや設定変更したことをまとめておきます。これからAndroidスマートフォンを買う方の参考になれば幸いです。しかし、本当にArrows ESの薄さと軽さは感動ものです。
auのArrows ES(IS12F, Android2.3.5)を手に入れて、気付いたことや設定変更したことをまとめておきます。これからAndroidスマートフォンを買う方の参考になれば幸いです。しかし、本当にArrows ESの薄さと軽さは感動ものです。
ホーム画面とアプリ格納領域
昨日、最初に手にして使いにくいと感じたのはホーム画面のインタフェースが変わっていたからでした。そして、iOSと違ってandroidはホーム画面とは別にアプリケーションの格納領域があるのです。androidのホーム画面は単なるショートカットで、ホーム画面のアイコンを削除してもアプリが削除されるわけではないのです。最近Xperiaを使っていなかったのですっかり忘れていました。
しかし、これが分かれば、だいたいiOSと同じような感覚で使えます。
そして、このArrows ESには、ホーム画面のインターフェースを変更するアプリがインストールされていて、ちょっと試してみたところ、au HOMEというホーム画面アプリがなかなか使いやすかったので当面これを使うことにしました。
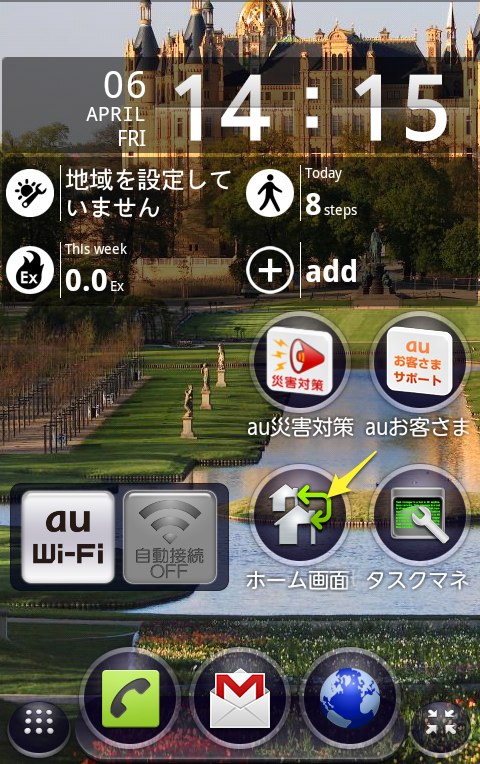
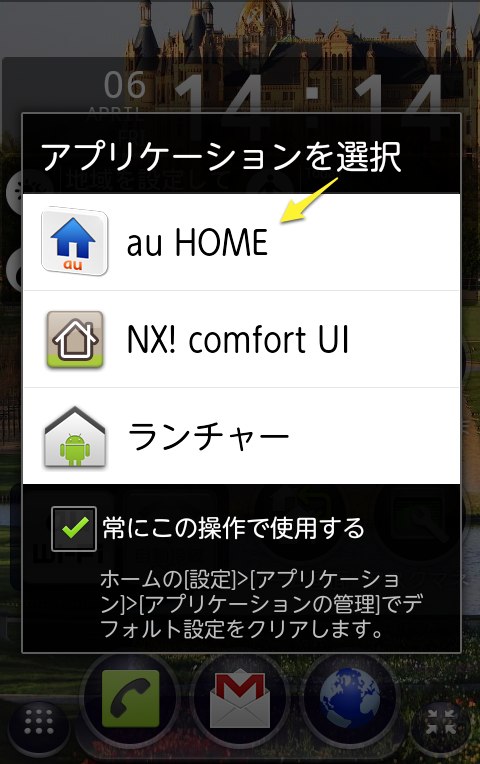
auのパケット通信を使うアプリの削除
私はWi-Fiでしかネットを使わないので、IS NETやISフラットには入っていません。そこで、auのパケット通信を使うアプリは課金されてしまう恐れがあるので、それらしきアプリは全部削除しました。アプリ名だけで区別がつかないアプリは、アプリを起動してau IDが必要ですという警告がでたアプリを削除しました。
アプリの削除は、設定 > アプリケーション > アプリケーションの管理からアプリを選択してアンインストールします。
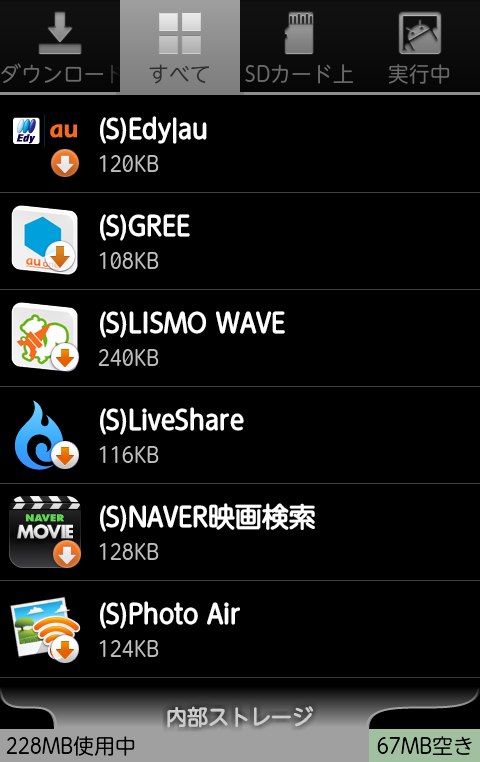
アプリを選択した時に求められるパスワードは、契約時に記入した数字でした。
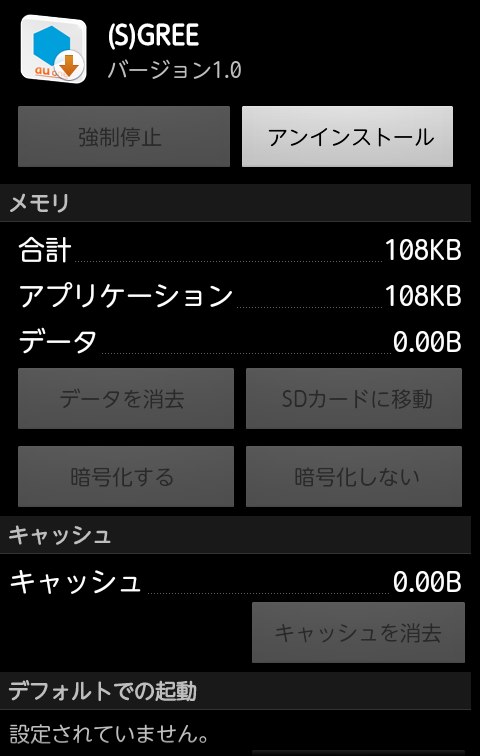
アンインストールできないアプリはホーム画面からアイコンを消しました。
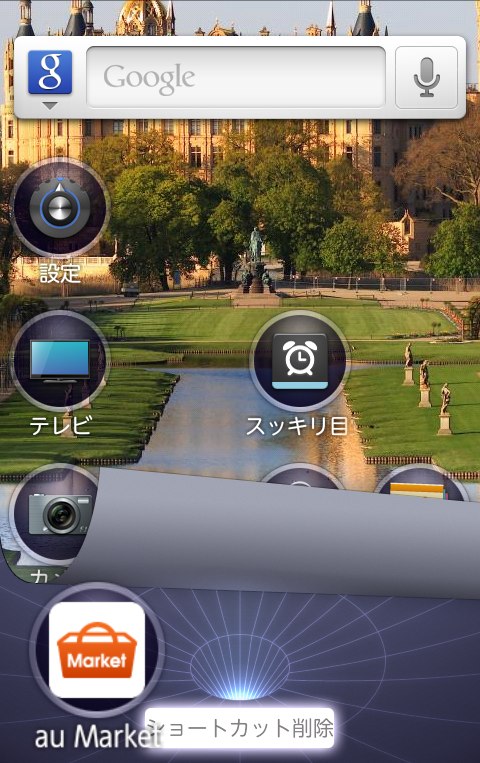
文字入力の設定変更
初期設定されている入力方式のNX!Inputは、手書き認識や音声入力ができるようになっていてそれはそれで使いやすいのですが、半角アルファベットや日付など基本的な入力にとても手間がかかります。説明書を読むと、これらは一旦日本語変換するときと同じ様に全角入力しておいて「後変換」キーで候補の中から半角に変換された文字列を選択するように書いてあります。しかし、メールアドレスや2012/4/6などの入力がとんでもなく手間ですし、google検索窓で入力しつつ検索履歴から絞り込む機能が使えなかったりして何かにつけて不便なので、とりあえず次のように設定変更しました。
半角アルファベットを簡単に入力するために
設定 > 言語と入力設定 > NX!Input > QWERTYキーボード
「英字は確定入力」にチェック
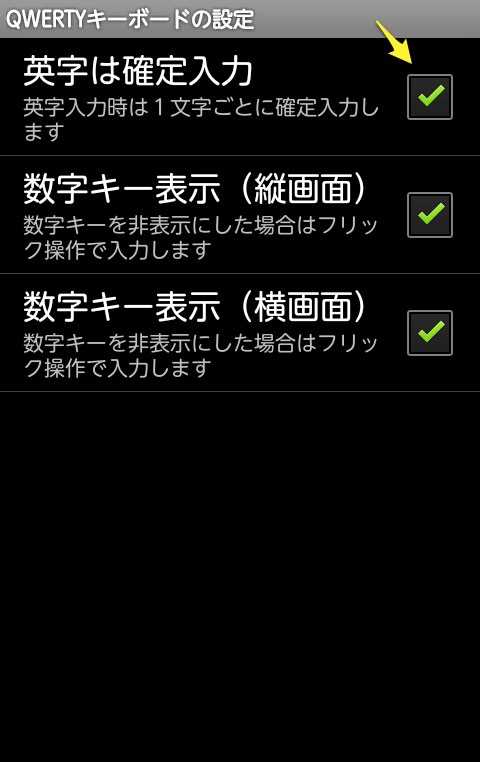
そして、半角アルファベットを入力したいときは、アルファベット入力モードにします。
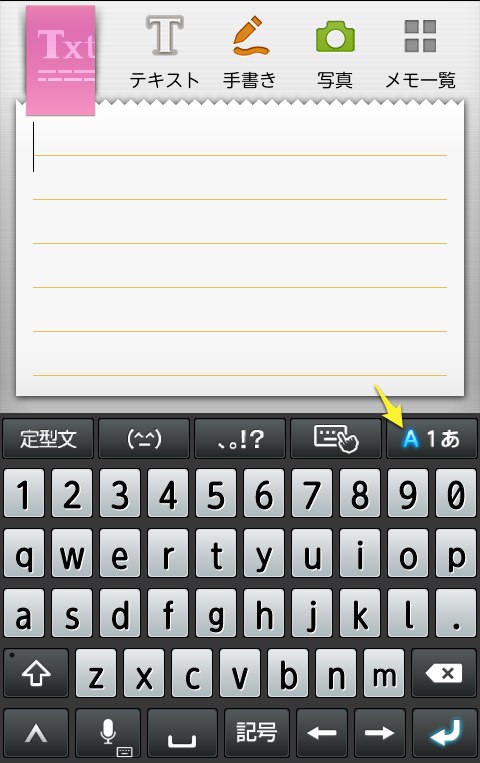
これでかなり使いやすくなりました。
定型文登録
自分のメールアドレスはいろんなアプリやWEBサイトでユーザIDとして使うので、定型文に登録しました。
設定 > 言語と入力設定 > NX!Input > ユーティリティ
定型文ユーティリティ
![]() メニューボタンを押して設定メニューを表示し、「新規作成」で追加します。
メニューボタンを押して設定メニューを表示し、「新規作成」で追加します。
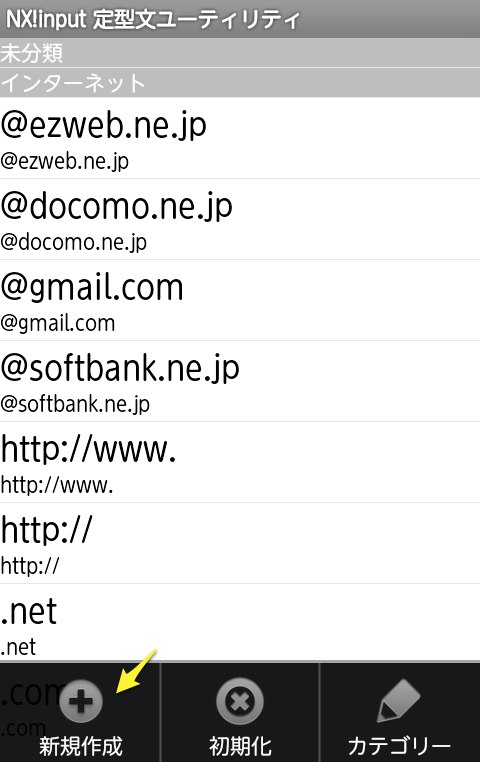
※並べ替えが大変なので、新規カテゴリーを作成してそこに登録したほうが良さそうです。
アプリのインストール
QRコードスキャナー
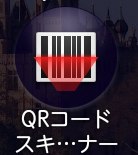
とにかくスマホはキーボードが小さくて入力が大変なので、入力を補助してくれるツールは大事です。
http://play.google.com/store/apps/details?id=com.google.zxing.client.android
このアプリは、2年以上前からAndroidの定番アプリなので安心して使えます。
PCの画面に表示されたバーコードでも読み取ってくれます。
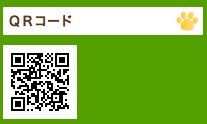
Angry Birds Space
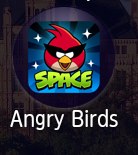
リリース後、たった3日で1,000万ダウンロードを記録した、超人気ゲームです。今回はNASAが共同開発したらしく、引力や無重力の変化が楽しめます。ついムキになってしまいますが、基本的には数分でも楽しめるお手軽なゲームなので気軽にできますね。
さて、今回のバージョンは、iPadアプリは250円、iPhoneアプリは85円なのに、なぜかAndroidアプリは無料です。
http://play.google.com/store/apps/details?id=com.rovio.angrybirdsspace.ads
壁紙
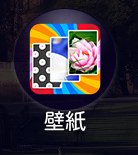
標準で設定されているホーム画面の背景画面がとても貧弱なので、壁紙というとても分かりやすい名前のアプリをインストールして変更しました。
http://play.google.com/store/apps/details?id=com.incredibleapp.wallpapershd
とても綺麗な壁紙がたくさん入っていて、カテゴリ別に選べるので便利です。
その他 Tips的なこと
Wi-Fiの再接続
スリープ復帰後なんかにWi-Fiが繋がらないことがあります。設定を確認しても、表示されているメッセージは問題なく繋がっていることになっています。そこで、こういう症状になったら、通知画面を出して、そこにある「Wi-Fi」ボタンをオフ/オンして接続し直しています。今のところ、この方法が一番手っ取り早いです。
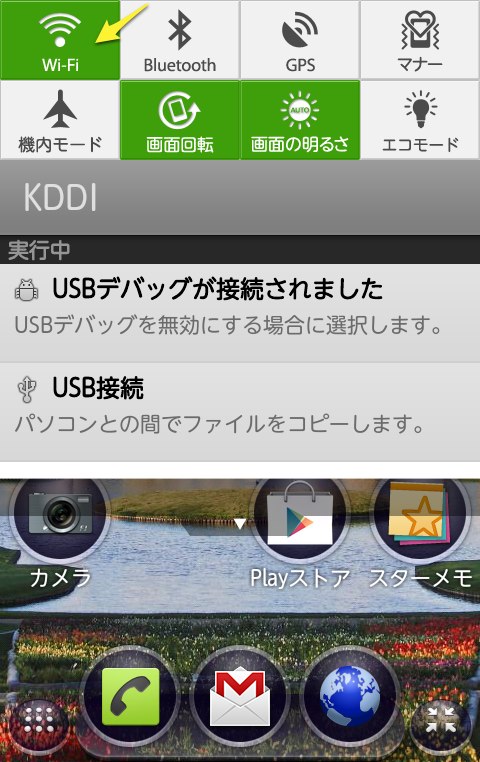
タスク切り替え
直前に実行していたアプリに戻るには、大抵の場合![]() 戻るボタンを押すと戻れるようです。しかし、ブラウザなどこのボタンが直前のページに割り当てられているアプリもあるので、そういう場合はこの方法ではタスク切り替えはできません。また、任意のタスクに切り替えたいときもあります。そういう時は、
戻るボタンを押すと戻れるようです。しかし、ブラウザなどこのボタンが直前のページに割り当てられているアプリもあるので、そういう場合はこの方法ではタスク切り替えはできません。また、任意のタスクに切り替えたいときもあります。そういう時は、![]() ホームボタンを長押しします。すると起動中のタスクが表示されるので、移りたいタスクを選択してタスクを切り替えます。
ホームボタンを長押しします。すると起動中のタスクが表示されるので、移りたいタスクを選択してタスクを切り替えます。
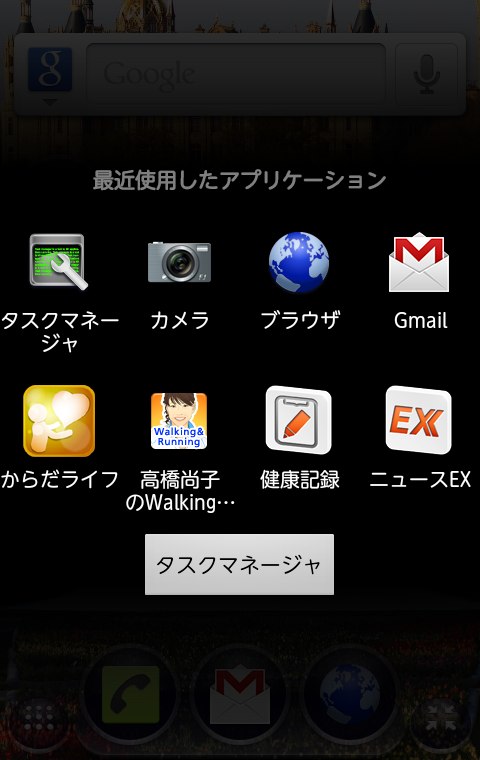
身に覚えがないタスクがたくさん起動していて気持ち悪いですが、それらの整理はおいおいやっていくとして、とりあえずこれでタスク切り替えができます。
バックアップ
Backupという分かりやすい名前のアプリが最初から入っていて、立ち上げてみると、Dropboxにバックアップを作成できるようなのでバックアップしてみました。スケジュール設定して定期的に自動バックすることもできるようなので、iOSのiCloudバックアップほど便利ではありませんが、万が一の備えにはなりそうです。
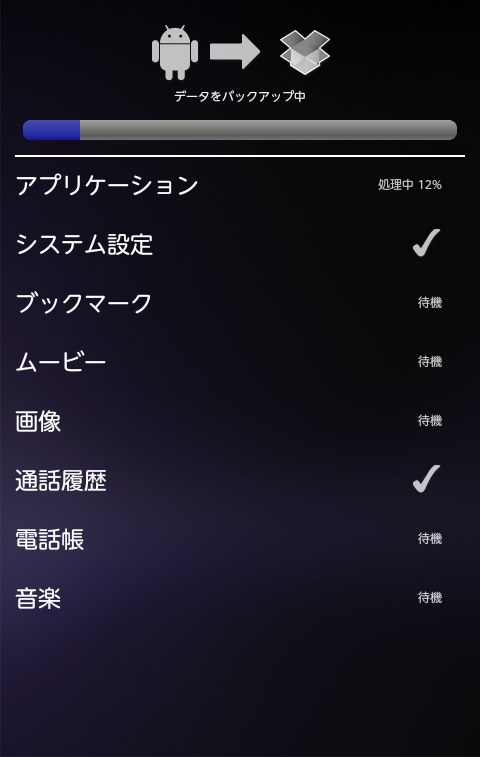
アプリではDropboxにログインしたあと、バックアップの名前だけ指定します。実際にどんなふうにバックアップされるのかDropboxのフォルダを確認してみると、トップフォルダに「Sprite Backup」というフォルダが作成されていて、その中に指定した名前のバックアップファイルが作成されていました。全ての項目をバックアップ対象にしてバックアップしたところ、バックアップするのに数十分かかったので、とんでもないサイズになっているかと思って冷や冷やしながらサイズを確認したのですが、96MBでした。
関連記事
- 2012/04/01 auのキャッシュバックキャンペーンを偵察してきた
- 2012/04/05 auキャッシュバックキャンペーンでArrows ESをもらってきたよ!