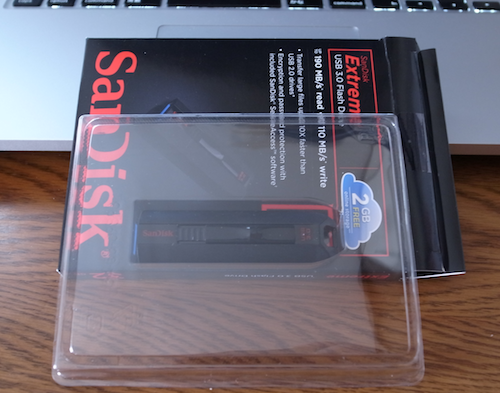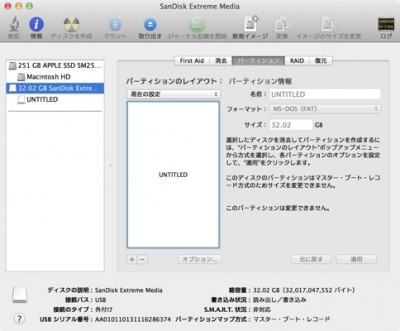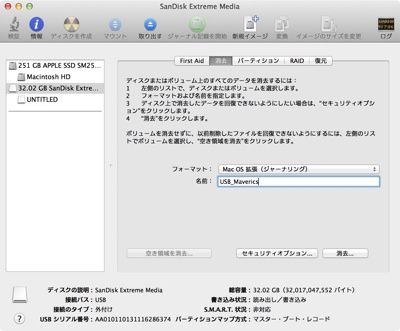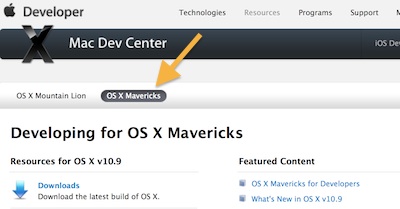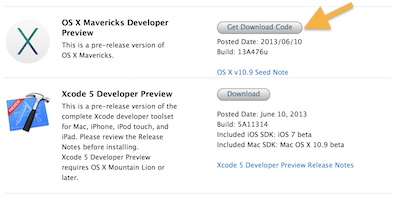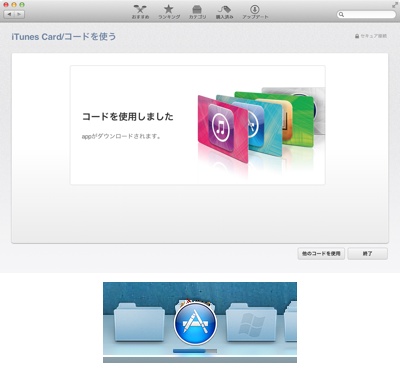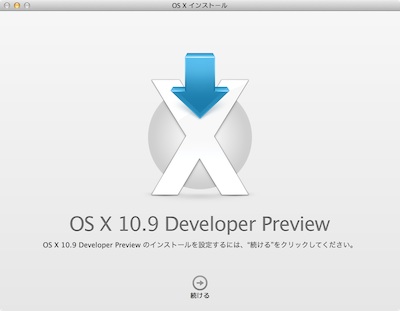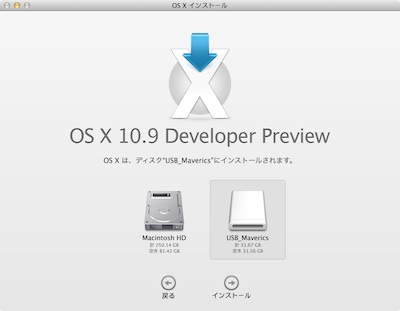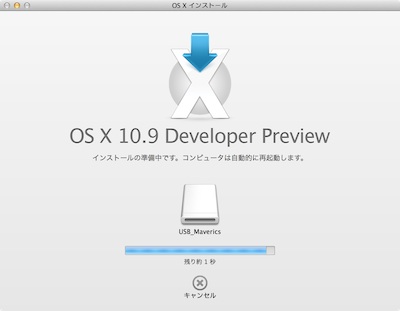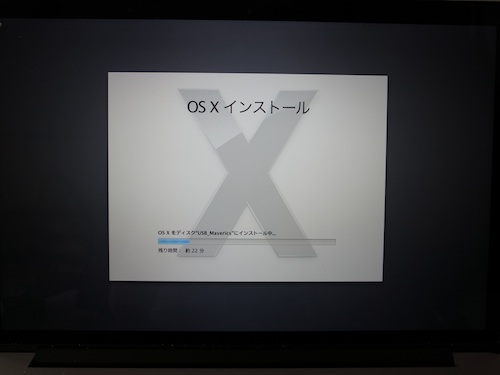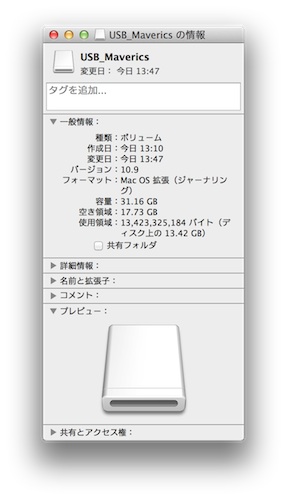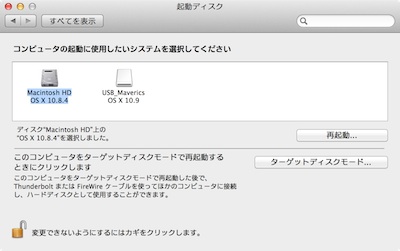USBメモリ
SanDisk Extreme® USB 3.0 Flash Drive
Item # SDCZ80-032G
製品仕様
- USB3.0
- 32GB
- 最大読込 190MB/sec
- 最大書込 110MB/sec
- 対応OS:WindowsXP,Windows7,Vista,Mac10.5+
日本では発売されていないので、Amazonで並行輸入品を購入しました。
開封の儀
一昨日Amazonで注文したところ、今日、ゆうパックで届きました。
箱の中身はこれだけです。
コネクタは格納されているので、製品中央のスライダーを押して出します。
USBメモリのフォーマット
ディスクユーティリティで確認すると、FATでフォーマットされているようです。
フォーマットに「Mac OS 拡張(ジャーナリング)」を指定し、「消去…」ボタンを押してフォーマットし直します。
OS X Mavericks preview版のインストール
ダウンロード
Mac Dev Centerにログインします。
上部のOSの選択部分で「OS X Mavericks」を選択します。
※ preview版をダウンロードするためには、Mac Developer Programを購入する必要があります。
OS X Mavericks Developer Preview の「Get Download Code」ボタンを押します。
Mac App Storeアプリが起動し、自動的にダウンロードが始まります。
Dockのアプリケーションフォルダに進捗バーが表示されるので、アプリケーションフォルダにインストールプログラムがダウンロードされるようです。
インストール
ダウンロードが終わると、インストール画面が表示されます。
インストール先にUSBメモリを指定します。
「インストール」ボタンを押すと、インストールが始まり、自動的に再起動します。
再起動後、インストールが続きます。
15分程度でインストールが完了しました。
インストールが完了すると、言語や、Apple ID、iCloudなどを設定してインストールが完了します。
インストール完了
インストール完了後のUSBメモリのディスク情報です。
使用領域が13.42GBで、17.73GBの空き領域があります。
XcodeとDropboxをインストールすると、空き領域が11GB程度になりました。今回の目的は新しいOSの確認なので、32GBのものでちょうど良かったようです。
起動OSの指定
システム環境設定の起動ディスクで起動ディスクを指定して、起動するOSを選択します。
使用中のUSBメモリの様子
USBメモリにアクセスがあると、内部が青く光ります。
USBメモリでOS X Mavericksを動かしていますが、パフォーマンス的には内部SSDと全く遜色ありません。
まだ、軽くネットサーフィンして、Xcode 5でプロジェクトを開いてみたり、iTunesで音楽を聞いてみたりしただけですが。
かなり快適なので、OS X Mavericks上でXcode 5をもう少しいじってみようと思います。