![]() GIMPを2.8にしてiMacで特に問題なく便利に使えているので、ブラシとかフィルターとかパターンを追加しました。
GIMPを2.8にしてiMacで特に問題なく便利に使えているので、ブラシとかフィルターとかパターンを追加しました。
追加する場所
~/Application Support/Gimp/ にある対応するフォルダに保存します。
- ブラシ:~/Application Support/Gimp/brushes/
- スクリプト:~/Application Support/Gimp/scripts/
- パターン:~/Application Support/Gimp/patterns/
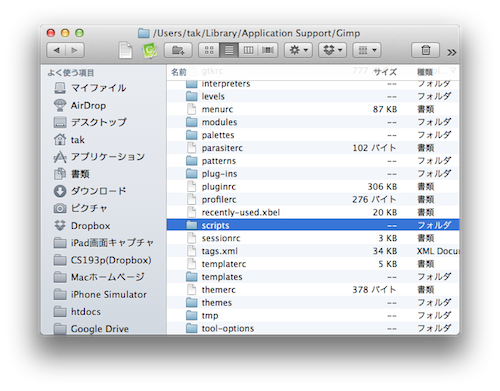
保存する場所はGIMPの中から確認/変更できます。
■編集 > 設定 > フォルダ
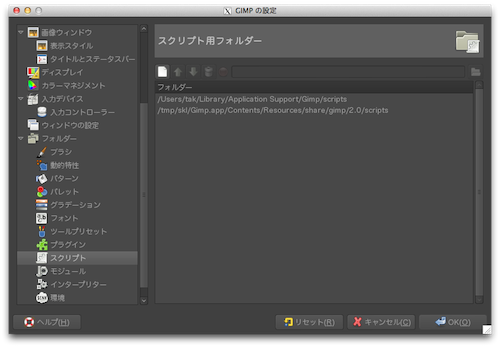
ブラシの追加
使いたいブラシをダウンロードして、前述のフォルダに保存します。
■Downloadサイト例
- free brushes : http://free-brushes.com/gimp/
- Brushnet : http://brushnet.com/category/gimp-brushes/
- noupe – 1000+ FREE High Resolution GIMP Brushes
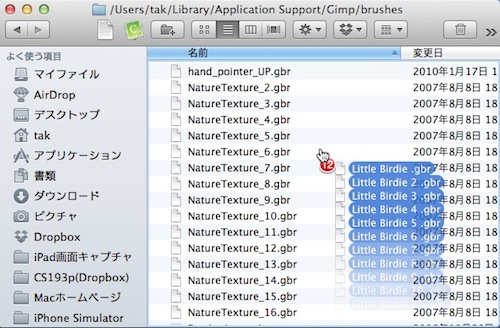
フォルダに保存したら、再読み込みボタンを押します。
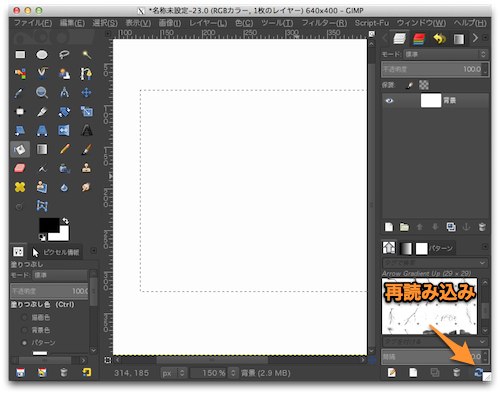
ブラシを追加したら、見た目に分かりにくいブラシはタグを入力しておくと便利かもしれません。
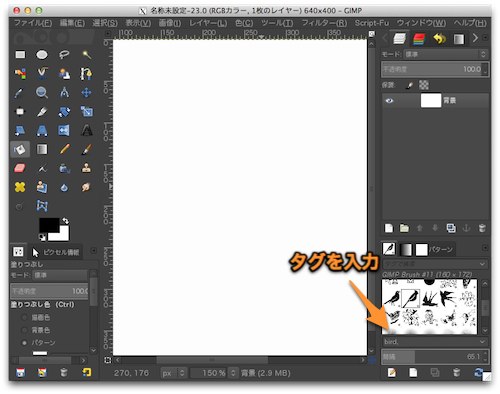
ブラシの使用
ブラシを使うときは、ブラシツールを選択し、ブラシのサイズを決めてキャンバスをクリックします。

スクリプトの追加
使いたいフィルタなどのスクリプトをダウンロードして、前述のフォルダに保存します。
■Downloadサイト例
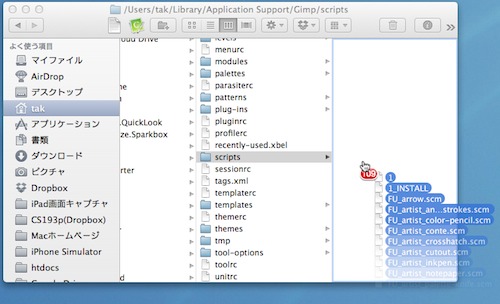
フォルダに保存したら、再読み込みします。
■フィルター > Script-Fu > スクリプトを再読み込み
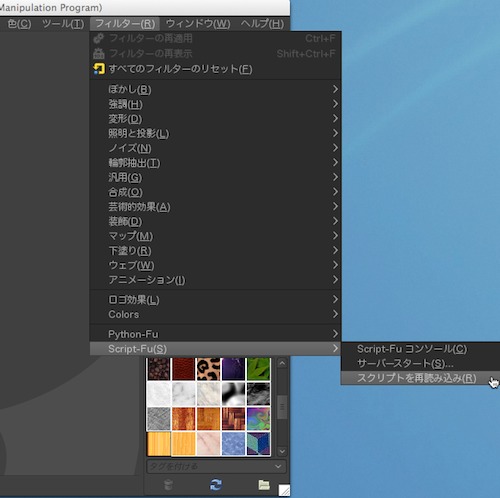
スクリプトの使用
メニューにScript-Fuという項目が追加されているので、そのメニューを使います。
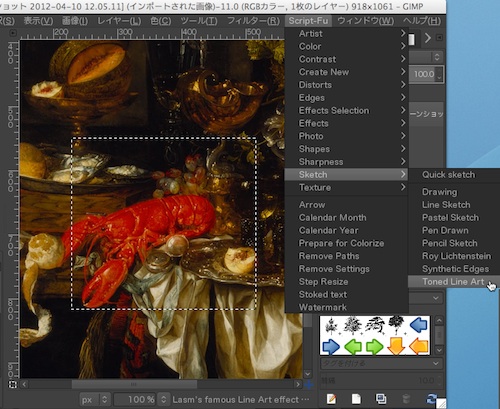
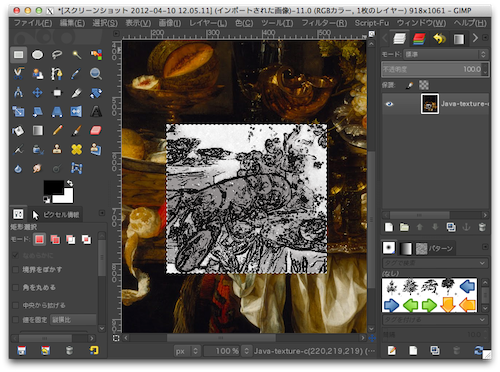
このダウンロードしたスクリプトにはパスでプロットした2点を使って矢印を描画するarrowというスクリプトが入っていました。これはもしかすると便利かもしれません。
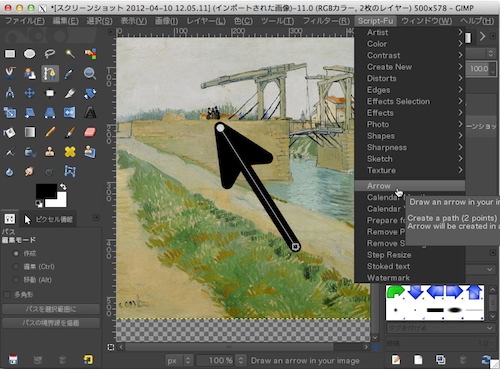
パターンの追加
パターンの追加は、基本的にはブラシの追加と同じようにできるのですが、いかんせんPhotoshopのパターンファイルと互換性がないため、ダウンロードできるパターンが少ないです。
そのため、パターンは探すより自分で作成した方が手っ取り早そうです。
パターンの作り方
- パターンになりそうな画像を探してきます。
- GIMPでその画像を読み込みます。(256×256,300DPI程度がよさそう)
- エクスポートでファイルを保存します。(.patで、前述の保存場所に)
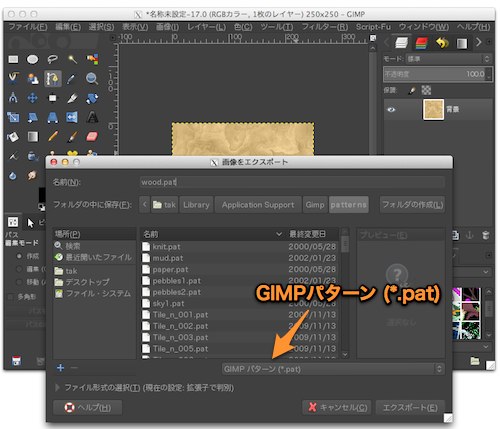
- 保存したら再読み込みボタンを押して再読み込みします。
パターンの使用
選択ツールでパターンをつけたい領域を選択します。

塗りつぶしツールでパターンで塗りつぶすよう設定して、選択した領域をクリックします。
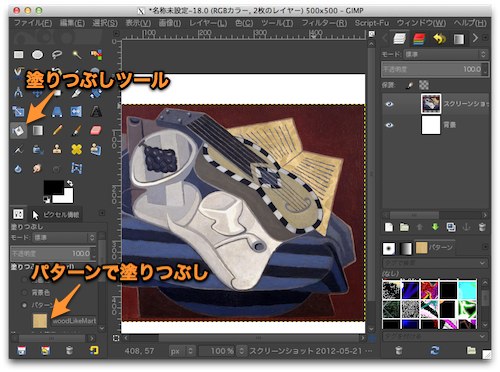
関連記事
- 2012/02/24 gimpがOS X Lion対応
- 2012/05/12 GIMP2.8がリリースされました
- 2012/06/07 GIMP2.8で追加されたレイヤーのグループを使ってボタンをたくさん作った
- 2012/06/08 GIMPでガイドを使って簡単に図形を描画
- 2012/11/10 GIMP2.8.2がOS Xネイティブになってる!