![]() OS X Mountain Lion のリリース日が近づいてきました。いきなり新OSにアップデートするのは不安ですよね。そこで、お試しでインストールできるよう外付けストレージを注文していて、今日届きました!
OS X Mountain Lion のリリース日が近づいてきました。いきなり新OSにアップデートするのは不安ですよね。そこで、お試しでインストールできるよう外付けストレージを注文していて、今日届きました!
SSD
SSDは、Crucial 2.5インチ 内蔵型 SATA3.0対応 M4 SSDシリーズ 256GB CT256M4SSD2という製品です。250GBのSSDでは利用者も多く、評価の高いSSDです。使い道に困っていた1万5000円分の商品券がAmazonのギフト券に交換できて、ちょうどそれに近い価格だったのでこの製品を購入しました。(ブログ記事:商品券をAmazonギフト券に交換してみた)
製品は、小さな薄い箱に入っています。

蓋を開けると、スポンジが緩衝剤に使われていて大事に扱われていることが分かります。

パッケージを開けようと裏返すと、注意書きが入ったシールが貼ってありました。電気製品なので、静電気に注意して扱ってくださいというようなことでしょうか。
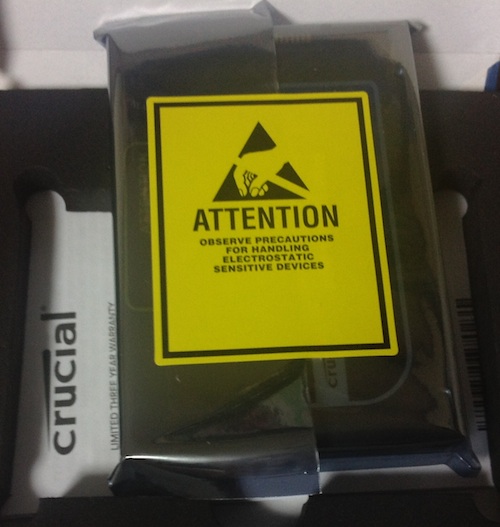
本体はとても軽いです。

USB3.0外付けストレージケース
ケースは、Logitec HDDケース 3.5HDD USB3.0 LHR-EGU3という製品です。USB3.0で接続できるケースの中で、電源アダプタ付きのものを探してこれを選びました。
電源アダプタ付きのものにした理由は、1つには持ち運びを考えていないことです。もう1つの理由は、電源アダプタなしのバスパワータイプの製品だとMacが電力を供給することになるので、Macの状況によっては供給する電力が足りなくなって動作が不安定になることを心配したせいです。
さらに、この製品で良いと思った点は、同じ構造でファン付きのモデルとファンなしのモデルがあって、ファンなしのモデルは後から自分でファンを取り付けられるからです。SSDを入れて使うつもりなのでファンは必要ないだろうと思ったのですが、予想以上に熱を持ってファンを付けたくなったりした時に対応できるという安心感があります。また、ファン付きのモデルがあるということは、熱対策がきちんと考慮されているので、使われているパーツも粗悪品ではなくそれなりにしっかりした製品だろうと思ったのです。さらに、値段も3,000円弱と手頃なので良い感じです。

Amazonの箱を開けてびっくりしました。
え?
「テレビの録画に使おう!」???
Macにつなげて使うつもりなんですけど?(笑)
Amazonの製品紹介ページには本体の写真だけで、どこにも「テレビの録画に使おう!」などという製品コンセプトは書いてないのです。
私は、先に買った「玄人志向 の玄立 USB3.0外付けHDDケース」(ブログ記事:USB3.0外付けHDDケースが届いた!)をテレビの録画用に使って、こっちはMac用にしようと思っているのです。
「テレビの録画に使う」というコンセプトは、製品の機能にどういう影響を及ぼすのでしょうか?
不安な気持ちで開封の儀を進めて行きます。

セットアップガイドの他に2種類のクイックガイドが入っていました。
- パソコンにつないで使う
- テレビなどにつないで使う
「テレビなどにつないで使う」のガイドには、レグザ、アクオス、トルネでの使用方法が書いてあります。
なるほど、それでテレビに繋げる人のために説明書を用意してあるので「テレビの録画に使おう!」なんですね。製品スペック的な特徴はないんでしょうか?
そう思いつつ、本体を眺めてみると、ありました。
TVとPCで切り替えができるスイッチが付いています。

このスイッチについて説明書を読んでみると、こう書いてありました。
- PC:省電力機能あり
- TV:省電力機能なし
どうやら、PCモードでは、アクセスがないと自動的にHDDをスタンバイ状態にするようです。そして、TVモードでは、スタンバイモードのオン/オフで録画のタイミングがずれてしまうので、この機能を外しているようです。
なるほど、理解できました。よく考えてありますね。
私は、SSDを入れて使うので、スタンバイモードは必要なくてどちらのモードにしていても同じなのでしょう。
自分なりに納得いったので、早速、SSDを入れてMacに接続できるようにしていきます。
本体の箱を開けるにはねじを1つ外します。

ねじを外したら、上辺を奥に押し込んでずらします。
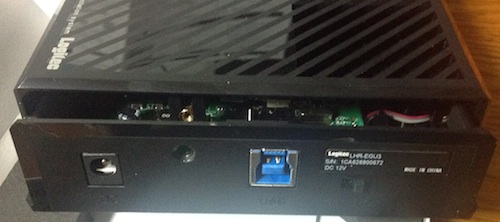
これくらいずらしたら、ふたを垂直方向に持ち上げて外すことができます。
中には、小さな基盤が入っています。

SSDを差し込みます。

SSDは2.5インチで、ケースは3.5インチサイズなので大分余裕があります。
固定用の穴の位置が違うので固定できませんが、持ち運ぶわけでもないし、HDDと違ってSSDなので多少不安定でも問題ないのが助かりました。

ふたを閉めて、接続します。
電源アダプタはそれほど大きくはないのですが、横に長いので、ケーブルタップだと一番端のコンセントにさして使うことになります。

USB3.0のケーブルをさす本体側の口は、玄人志向 の玄立と同じタイプで凸型になっていました。

Macに接続して電源を入れると、こんな警告ウィンドウがでました。
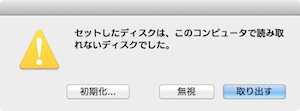
「初期化…」ボタンを押すと、ディスクユーティリティが立ち上がりました。
パーティションを2つ設定します。
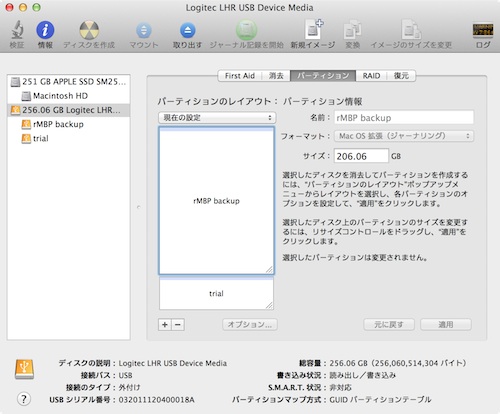
- パーティション1:バックアップ用
- パーティション2:新OSの確認など
気が狂っていると思われるかもしれませんが、私はこれがしたかったのです。はい、SSDをバックアップストレージに!
HDDだと、1時間に1回のバックアップの時にしか動かないのでたいていはスリープしてるんですが、なにかの拍子にOS X LionがHDDのスリープを解除してHDDが使えるようになるまで待機するんです。それが、結構な頻度で発生して嫌だったんです。待機する時間もさることながら、HDDが動き出す音が耳障りなんです。そして、一定時間過ぎるとまたスリープするので、「カシャーン!」とか音が鳴るんですよね。
そいうことで、スリープが発生しない、動作音も静かなSSDをHDDの代わりに使いたかったのです。
パーティション作成が終わってディスクが認識されたので、システムレポートでディスクの状態を見てみます。
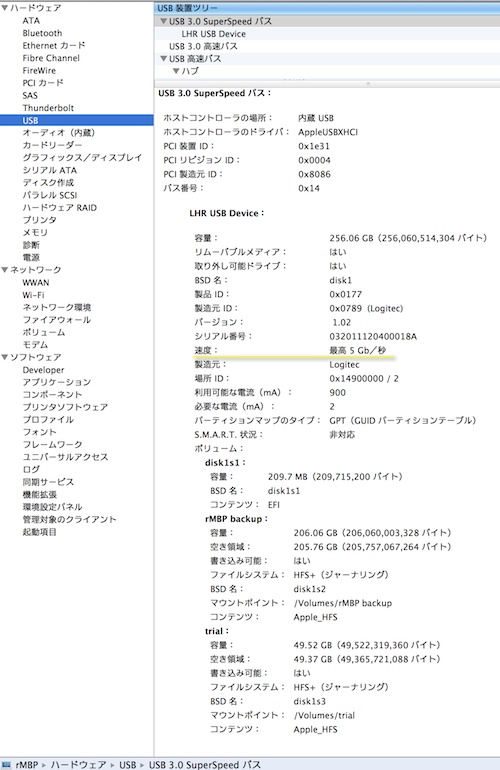
USB3.0なので、速度が最高5Gb/秒と表示されています。
SSDのファームウェアのバージョンが最新なのか確かめたり、他にもSSDを使うための呪文があるような気がしますが、とりあえずタイムマシーンでバックアップをとってみます。
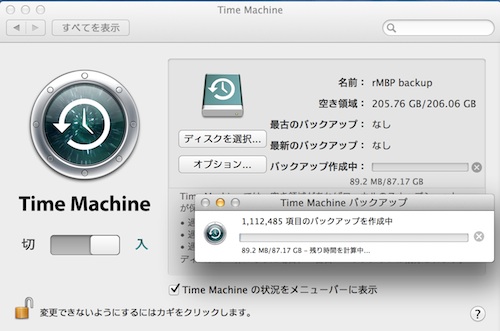
玄人志向の玄立のケースで確認したときより、1GBほどバックアップ大量容量が増えています
結果はこうなりました。
バックアップにかかった時間:64分
バックアップ速度:
87.17 × 1,024(MB) × 8(bit) / 64 / 60 (秒) = 185.96Mb/秒
ちなみに、玄立のケースで壊れかけの古いHDDを使った時はこうでした。
バックアップにかかった時間:66分
バックアップ速度:
86.06 × 1,024(MB) × 8(bit) / 66 / 60 (秒) = 178.03Mb/秒
少し速くなっているものの、ほとんど変わりません。バックアップをとっている時、Retina MacBook Proは音を立てて一生懸命がんばっていたので、きっとTime Machineのバックアップは、データの転送よりCPUで処理する部分が時間のかかる一番大きな要因になっているのでしょう。
バックアップ速度についてはSSDの恩恵はほとんどありませんでしたが、音がとても静かというか、全く音がしないのが嬉しいです。そして、動いている最中でも気軽に位置をずらしたりできて取り扱いが楽なのが良いですね。
関連記事
- 2012/10/10 外付けSSDをバックアップに使ってみたら
- 2012/11/14 外付けSSDにアプリ提出環境を作成
- 2013/01/21 iPad/iPhone 録画対応フルセグTVチューナーのHDDケース