![]() Retina MacBook Proユーザーにはお待ちかねのOS X Mountain Lionが正式リリースされました。同時にXcodeも4.4がリリースされて完全にRetinaディスプレイ対応になり、iWorkやSafariもバージョンアップされました。早速、全部インストールしてみたので、ファーストインプレッションをお届けします。
Retina MacBook Proユーザーにはお待ちかねのOS X Mountain Lionが正式リリースされました。同時にXcodeも4.4がリリースされて完全にRetinaディスプレイ対応になり、iWorkやSafariもバージョンアップされました。早速、全部インストールしてみたので、ファーストインプレッションをお届けします。
Up-to-Dateプログラム
Retina MacBook Proをはじめ、2012年6月11日以降にMacを買った人はここから申し込めば無料でOS X Mountain Lionにアップグレードできます。
しかし、トラブルが起こっているようで、現在は正常に機能していません。お急ぎの方は、アップルサポートに電話して現状の回避方法を確認するのが良さそうです。
私の場合、申し込んでほぼ1日経ちましたが、すぐに来るはずのメールがまだ届いていません。幸い、Mac アプリを作っていてMac Developer(100ドル/年)なので、Mac Dev Centerからダウンロードしてインストールできました。
インストール
インストールパッケージの保存
ダウンロードするとすぐにインストール画面が表示されますが、複数台のMacにインストールするので、インストールパッケージを保存しておきました。
- インストールパッケージ保存場所:アプリケーションフォルダ
USB3.0の外付けSSDはやっぱり速いですね。
- Retina MacBook Pro →(USB3.0接続)→ USB3.0外付けSSDにコピー:20秒程度
- USB3.0外付けSSD →(USB2.0接続)→ 旧MacBook Pro にコピー:1分50秒
インストールパッケージは4.37GBありましたが、Retina MacBook Proでは20秒程度でコピーが完了しました。(製品など:USB3.0の外付けSSDをバックアップに使ってみる)
インストール
3種類のインストールを行いました。
- MacBook Pro mid 2009 (HDD):OS X Lion → OS X Mountain Lionにアップグレード
- Retina MacBook Pro:USB3.0外付けSSDのお試しパーティションに新規インストール
- Retina MacBook Pro:OS X Lion → OS X Mountain Lionにアップグレード
インストールにかかった時間は、#2が14分程度、#3が16分、#1が30分以上1時間未満(途中で風呂に入って、風呂から上がったら終わってました)
新規インストールが一番速いですね。しかし、USB3.0のSSDだと、外付けストレージというのを全く感じさせませんね。速度的には内蔵ストレージと全く遜色ありません。
OS X Mountain Lion
まず最初に試したのは、音声入力です。
- 入力開始:fnキーを2回押す。
- 入力終了:fnキーを1回押す。
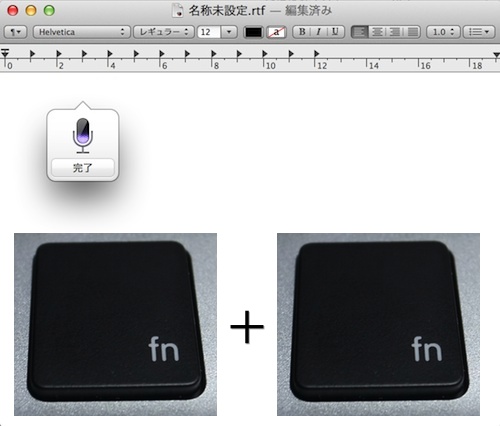
普通に音声入力できますね。入力方法はiPadと同じで、「かいぎょう」「てん」「まる」で改行したり句読点を入力することができます。
認識精度は、iPadよりはマイクと距離が離れてしまうので、周りにラジオや扇風機やエアコンなどの雑音がある状況だとiPadよりは精度が悪い気がします。しかし、雑音が無い状況だとものすごく認識精度が高いです。ちなみに、言語を英語にすると認識精度がとても悪くなって使い物になりません。ええ、これは私の発音が悪いせいですけどね…。でも、鼻歌を歌いながら、英語の歌のフレーズを発音すると90%近くきちんと認識してくれます。単語ではなく、文のまとまりでイントネーションから判断しているんでしょうね、きっと。
新しいMacBook Proだけかと思っていたら、MacBook Pro mid 2009でも音声認識機能は使えました。
メモリ
アクティビティモニタの円グラフを見ると、明らかに黄色の現在使用中の割合が増えていますね。しかし、OS X Lionで1GBを余裕で超えていたkernel_taskというプロセスのメモリ使用量が860MB程度に収まっているので、ブラッシュアップはされているのでしょう。まだたいして使っていませんが、8GBメモリのRetina MacBook Proでメモリ不足感はありません。一方、メモリ4GBのMacBook Pro mid 2009は、ちょっとカクつきが起こるようになりました。空きメモリがある状態でもカクつくので、グラフィックスの性能の問題でしょうか。
iWork
OS X Mountain LionのiWorkとiOSデバイスのiWorkがiCloudで同期できるようになりました。Mac側のiWorkはRetinaディスプレイにも対応していて文字が全てくっきりです。
iCloud同期はとても便利です。iPadで編集した内容が少しのタイムラグですぐにMacの画面に反映されます。今までは、ブラウザでiCloudのサイトを開いてファイルをアップロードしないとだめだったので、これはかなり便利になりました。
iWorkのリリースノートはこのようになっています。
音声入力:単語、数字、または文を読み上げると、それらがプレゼンテーション、書類、またはスプレッドシートに表示されていきます。
音声入力はOS X Mountain Lionが提供している機能なので、もしかすると、OS X Lionでも音声入力ができるということでしょうか。スプレッドシートで数字を一気に表入力する時に音声入力が使えればとても便利だと思いやってみましたが、音声で次のセルに移動ができないので、イマイチでした。
しかし、iCloudで同期できるようになっただけでも十分です。それが新たにパッケージを購入しなくてもよいマイナーバージョンアップですしね。
Safari
OS X Mountain LionにはSafari6.0が含まれています。OSの変更よりも、このSafariのバージョンアップの方が影響が大きいかもしれません。気になる部分は今のところこれです。
- 検索窓がなくなった
- タブがピンチで一覧表示できるようになった
- ソースの表示がFirebugのようになった
- スクロールバーがマウスオーバーで拡大する(OS X Mountain Lionの機能)
- RSSがなくなった
個人的には検索窓がアドレス表示領域に統合されたのは、使いやすいです。見た目がすっきりしますし、表示領域が広くなって見やすくなりました。
タブ一覧が綺麗に表示されるようになったのは、操作的には面白いです。
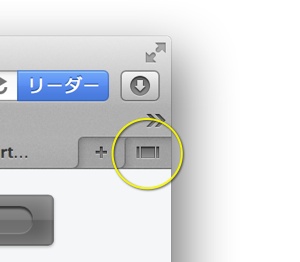
実用面では、まだそれほど良い使い方が思いつきません。
ソースの表示が別ウィンドウではなくFirebugのようにページの下部に色分けされて表示されるようになったので、とても見やすくなりました。
これはOS X Mountain Lionの機能ですが、スクロールバーの近くにマウスを持っていくとスクロールバーが大きくなってつかみやすくなりました。まだ、便利とまではいいませんが、OS X Lionで不評だったつかみにくいスクロールバーが少しでも改善されたので良かったのでしょう。水平方向のスクロールバーがページ最下行のテキストを選択する時に邪魔になるのは相変わらずです。
RSSがSafariで見れなくなった点は影響がある人が多いようです。もし、これで困っている方がいたら、次の方法を試してみてください。便利とまでは言いませんが、情報をチェックすることはできます。
RSSをSafariで見る方法
Google リーダーにチェックしたいRSSを登録します
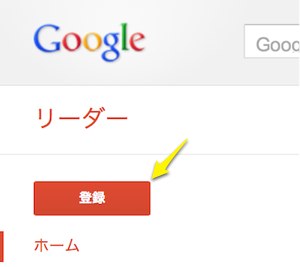
※登録を簡単に行えるようにするSafariの拡張ツールをインストールすれば、RSS購読可能なホームページを開いたらボタンを押すだけで登録できます。
登録すると左のサイドバーにタイトルが出てくるので、タイトルの右端にでる▼ボタンを押してカテゴリ分けしておく。
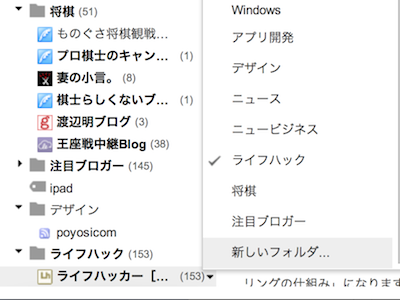
Safariの機能拡張でFeedlyをインストールします。
Safari > Safari 機能拡張 … > (Categories) Productivity > Feedly
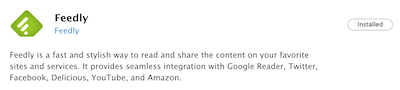
インストールが完了するとSafariにボタンがつきます。
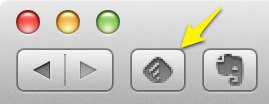
このボタンを押すと、RSSが最新の記事順で一覧表示されるので、興味のある記事を簡単に見ることができます。
サイドバーにカテゴリ一覧が表示されるので、気になるカテゴリがあればそのカテゴリの記事だけをチェックすることもできます。
所詮ブラウザのユーザーインターフェイスなので使いやすいとは言えませんが、RSSの記事チェックは結構素早くできます。
私は、MacではこのFeedlyでRSSをチェックしていて、たいていは、iPadのPulseやFlipboardで見ています。Pulseは登録できる数が限られていますが、縦横に表形式で一気にたくさんの記事を眺めることができるので、興味のある記事を簡単に見つけられます。FlipboardはRetweetされた数がでるので、人気の記事がすぐ分かりますし、ページをめくるインターフェイスなので、ゆっくりくつろいで見ることができます。
その他
Parallelsは最新バージョンがOS X Mountain Lionに対応しています。OS をアップグレードする前にParallelsを最新バージョンにしておくと良いです。古いバージョンのままOSをMountain LionにしてしまってParallelsが使えなくなってしまった場合は、最新版をダウンロードすることで使えるようになるとのことです。
関連記事
- 2012/07/27 OS X Mountain Lionで直っている不具合