![]() Googleのオンラインストレージサービスがスタートしましたが、その利用規約のせいで気軽に利用できないという人も多いと予測されます(産経ニュース – 『Google Drive』アップしたファイルはGoogleのものに?)。そこで、Macworldが早速そういった人向けにファイルを暗号化して保存する方法を紹介しています(Macworld – Automatically encrypt files for your Google Drive)。その手順が少し分かりにくかったので補足して説明します。
Googleのオンラインストレージサービスがスタートしましたが、その利用規約のせいで気軽に利用できないという人も多いと予測されます(産経ニュース – 『Google Drive』アップしたファイルはGoogleのものに?)。そこで、Macworldが早速そういった人向けにファイルを暗号化して保存する方法を紹介しています(Macworld – Automatically encrypt files for your Google Drive)。その手順が少し分かりにくかったので補足して説明します。
暗号化保存アプリケーションの作成
1. スクリプトファイルのダウンロード
次のサイトから”Create Disk Image From Files”というスクリプトをダウンロードします。
ダウンロードサイト:Automator World
ダウンローロしたCreateDiskImageFromFiles.dmgをクリックして解凍します。
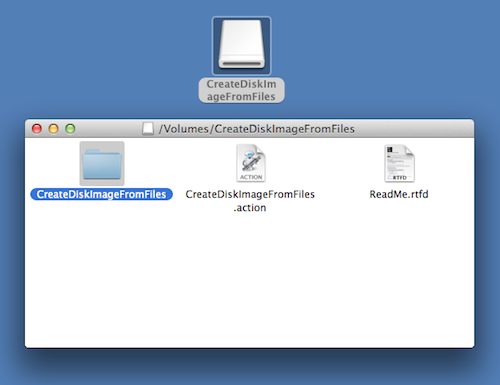
2. Automatorを起動
アプリケーションフォルダにあるAutomatorを起動します。
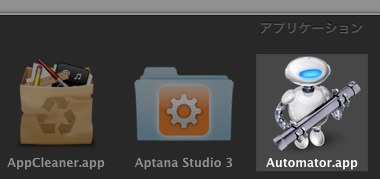
3. Automatorにダウンロードスクリプトをインポート
新規アプリケーションを作成します。(ファイル > 新規 > アプリケーション)
そして、Automatorのメニューからダウンロードしたスクリプトを読み込みます。
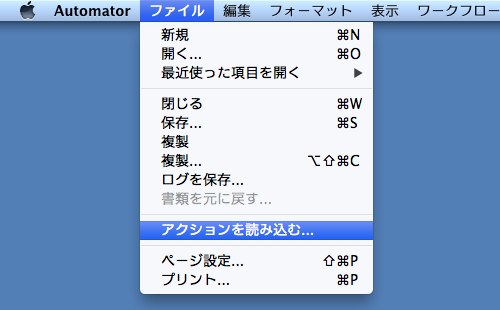
最上位の階層を表示して、CreateDiskImageFromFilesを表示させます。
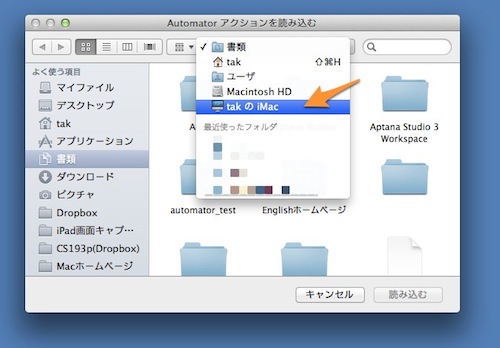
CreateDiskImageFromFilesを選択します。
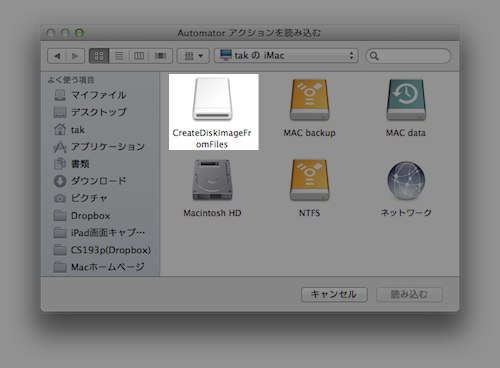
インポートするファイルの名前は、”CreateDiskImageFromFiles.action”です。
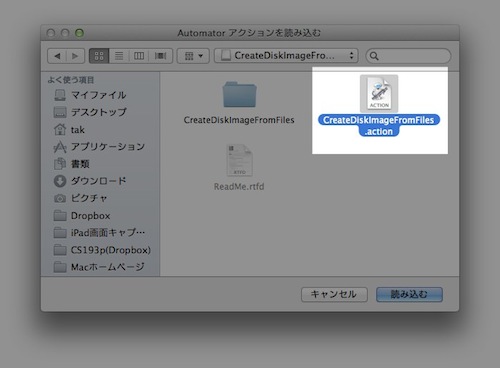
「読み込む」ボタンを押すとインストール確認ウィンドウが出てくるので、「インストール」ボタンを押してインストールします。
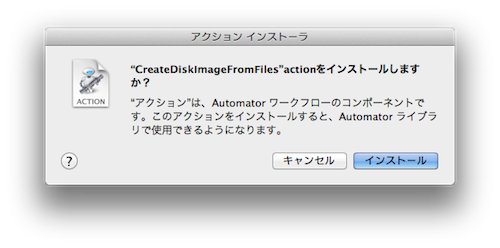
4. ワークフローの作成
インストールされたアクションを右側のワークフローエリアにドロップします。
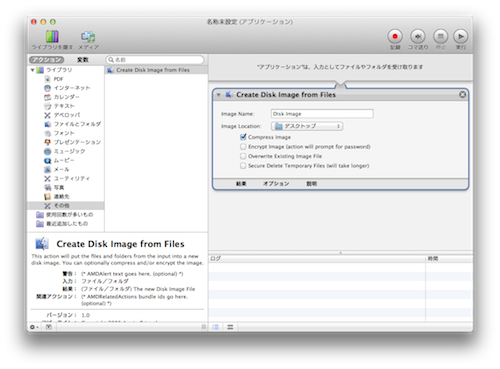
保存フォルダを指定します。
- Image Location: Google DriveやDropboxなどのフォルダを指定
次の項目にチェックが入った状態にします。
- Compress Image
- Encrypt Image (action will prompt for password)
また、オプションをクリックして、次の項目にチェックを入れます。
- ワークフローの実行時にこのアクションを表示
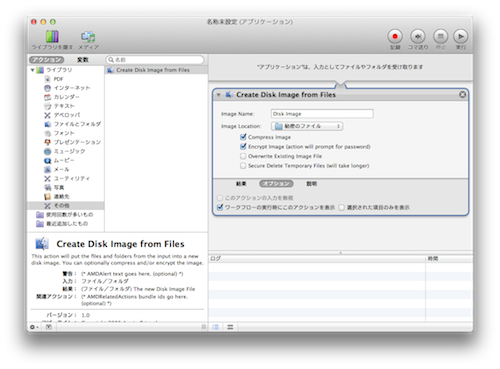
5. アプリケーションをデスクトップに保存
ファイル > 保存でアプリケーションをデスクトップに保存します。
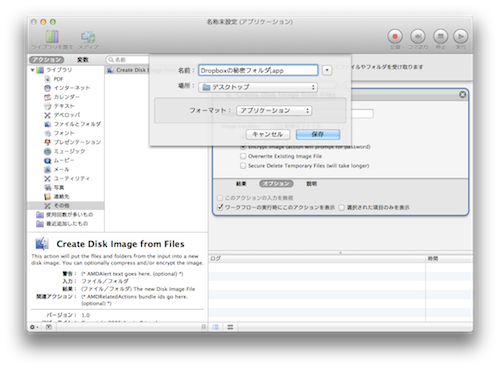
暗号化保存手順
1. ファイルをドロップ
保存したいファイルを作成したアプリケーションのアイコンにドロップします。
2. ファイル名を入力
ファイル名を入力します。
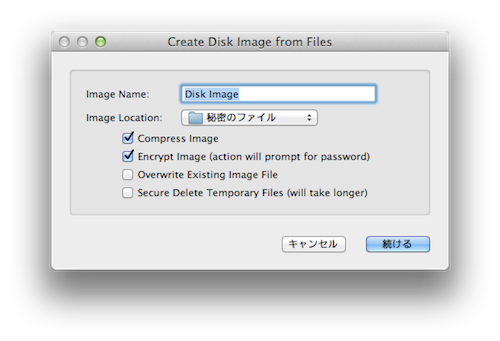
3. パスワードの入力
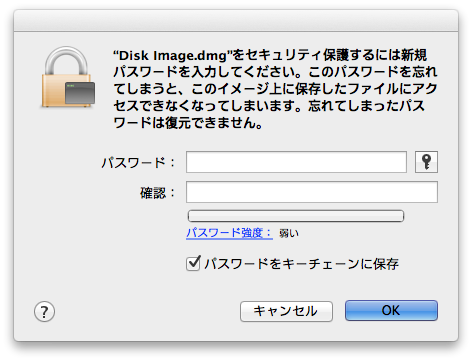
「パスワードをキーチェーンに保存」にチェックが入っていると、保存に使ったMacではパスワード入力なしでファイルを参照することができるようになります。
暗号化保存されたファイルの参照
ファイルは、.dmg形式で保存されます。
ファイルをダブルクリックするとパスワードを求められるのでパスワードを入力して参照します。
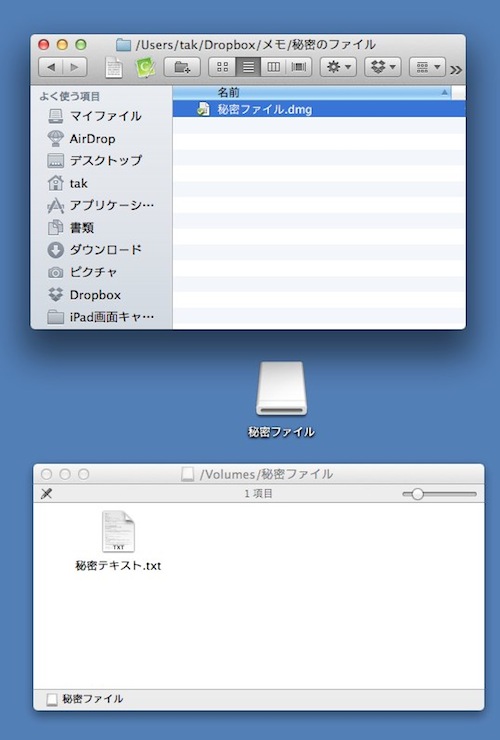
.dmg形式で保存されているので、他のMacでも同じようにして参照できます。
その他
こういうセキュリティ絡みのツールは、なかなか他人が作成したものを信用して使うのは難しいですが、このスクリプトはMacのhdiutilコマンドを使っているだけのようなので、心配であれば内容を真似して自分でも作ることができそうです。
暗号化は、hdiutilコマンドのオプションとして -encryption を指定して実現しているようです。
スクリプトの内容はダウンロードしたフォルダの中にある main.applescript に記述されています。
関連記事
- 2012/01/26 容量無制限のオンラインストレージサービスのベータテストが始まった
- 2012/04/29 GoogleドライブとかDropboxにファイルを暗号化して保存する方法2
- 2012/05/01 Sonyがオンラインストレージサービスを始めていた
- 2012/05/02 Amazonもオンラインストレージサービスを始めたようです
- 2012/05/08 iPad/iPhoneユーザ向けのSkyDrive・Dropbox・GoogleDriveの比較
- 2012/05/13 Dropboxの追加容量がもらえるクイズDropquest
申し訳ないのですが、Automatorのメニューからダウンロードしたスクリプトを読み込みめないのですが・・・初歩的な事なのでしょうが、どうしたら 読み込むのボタンを押してインストール出来る良いになるでしょうか?
はしょった部分を細かく書いてみます。(記事にスクリーンショットを追加しましたので合わせてご覧ください)
1) ダウンロードしたスクリプトのイメージファイルCreateDiskImageFromFiles.dmgをクリックして解凍
解凍すると、CreateDiskImageFromFilesという白いアイコンがデスクトップにできる。
2) Autometorから「アクションを読み込む…」ボタンを押した時にデスクトップにできたCreateDiskImageFromFilesを指定
読み込むファイルを指定する画面の上部に場所やフォルダを選択するプルダウンメニューで、「〜のiMac」などという名前になっている最上位の階層を指定する。
すると、CreateDiskImageFromFilesが見える状態になるのでそれを選択。
CreateDiskImageFromFiles.actionというファイルが表示されるのでそれを選択。