![]() Macで写真にぼかしを入れたり、画像を編集するのに便利なPixelmatorを使っていて気が付いた小技をご紹介します。
Macで写真にぼかしを入れたり、画像を編集するのに便利なPixelmatorを使っていて気が付いた小技をご紹介します。
選択範囲の移動
矩形選択ツールなどを使って、マウスをドラッグして選択範囲のサイズを決めている時に、スペースキーを押すと選択範囲を移動できます。command + shift + 4で任意の範囲のスクリーンショットを撮る時と同じ要領です。
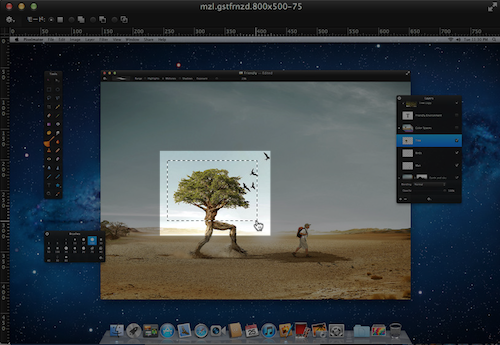
画像の一部を変形
画像の一部拡大・縮小したり、回転させたり変形するには、変形したい部分を選択して、移動ツールを選びます。
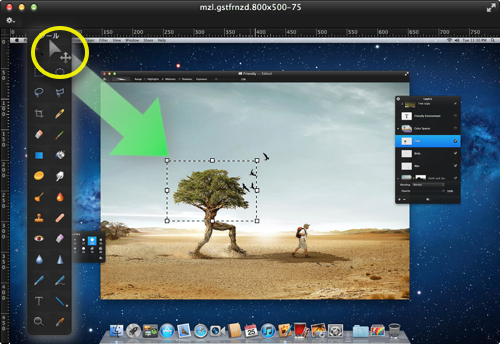
すると、選択範囲にサイズ変更用のホールドポイント表示されて変更可能になります。
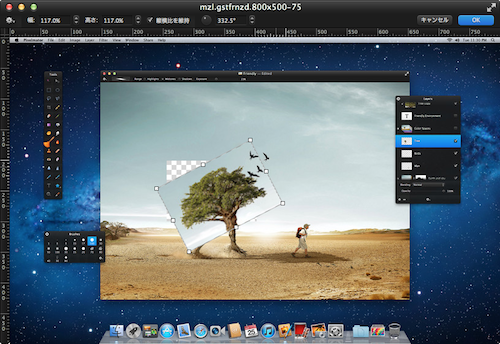
コピペした画像の移動と変形
Pixelmatorでは、他の画像をコピペやドラッグ&ドロップで簡単にレイヤ追加できます。そうして追加した画像を移動したり変形するには、そのレイヤをアクティブにして移動ツールを選びます。
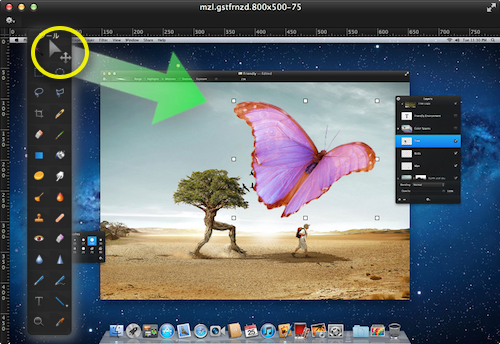
すると、画像が選択上になってホールドポイントが表示され、変形したり移動したりできます。
選択範囲の変形
選択範囲を決めたあとで、大きさを変えたり回転させたりするには、選択ツールの設定ボタンを押してメニューを表示させ、「変形…」を選びます。
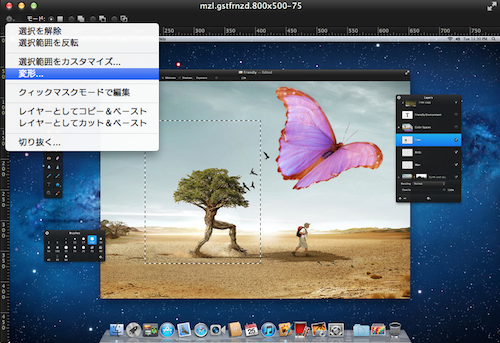
すると、選択範囲にホールドポイントがサイズ変更用のホールドポイントが表示されて変更可能になります。そして、画像ではなく選択範囲の変形ができます。
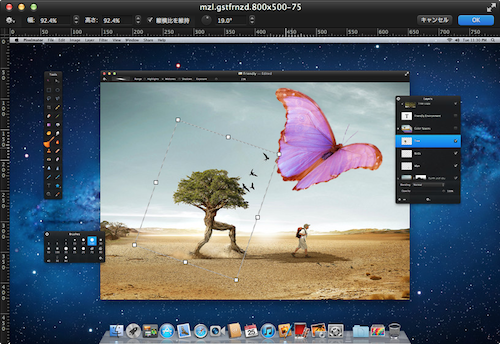
困った時は
思いどおりにならなくて困ったら、とりあえず移動ツールを選択してみましょう。移動ツールが選択された状態でしかできないことがわりとあるので解決するかもしれません。
関連記事
- 2012/08/11 PixelmatorとSkitchがRetinaサポート