iPad/iPhone録画対応フルセグTVチューナーを買って以来、iPadで便利にテレビ番組を録画して視ています。Retinaディスプレイの綺麗な映像でとても満足しているのですが、録画予約が少し面倒でした。その録画予約がとても簡単に予約できる方法がわかったので紹介します。
今までやっていた録画予約のやり方
iPadで視聴アプリを立ち上げて、番組表を開いて、キーワード検索して予約していました。
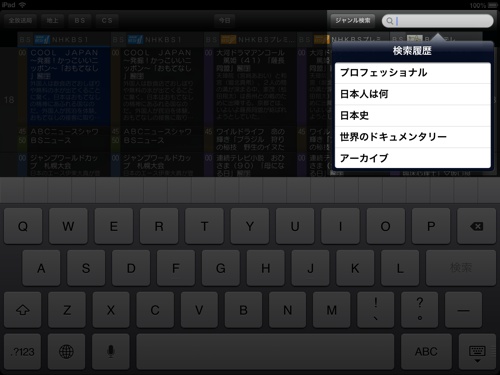
使い始めた時は、それまでテレビは日曜の将棋トーナメントくらいしか視なかったので「将棋」で検索して予約していて、とくに面倒だとも思っていませんでした。しかし、だんだんとキーワードが増えてきて、今では12個程のキーワードでチェックするようになりました。このアプリは検索履歴が残るので、検索欄をタップして履歴からキーワードを選ぶだけで簡単に検索できるのですが、10個以上もキーワードがあると流石に大変です。番組情報は1週間先まであるので、1日、2日チェックしなくても問題ないですが、それ以上間をあけてしまうと予約もれがでてきます。
かなり昔、よくテレビを視ていた頃は、「すご録」というビデオを使っていて、これは当時としては画期的なビデオで、キーワードを登録しておけば勝手に録画してくれるという優れものでした。もしかすると、今ではそういう機能は当たり前になっているのかもしれませんが、iPadで視聴できる2万もしないテレビチューナーにそこまで求めるのは酷だろうと思って諦めていました。
しかし、最近、改めて取扱説明書を読んでみると、便利な予約方法があることがわかりました。「Gガイド.テレビ王国」のサイトを使ったリモート録画予約機能です。(cf.クイックガイド p.31 – リモート予約)
「リモート録画」という機能に重点をおいた説明になっていますが、要は、Macでサイトにアクセスして予約できます。しかも、キーワードを登録しておけば、一気に複数のキーワードで検索して番組表を表示してくれます。
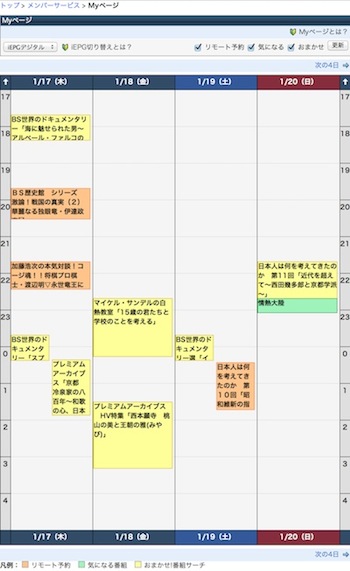
オレンジが既に予約している番組で、黄色が登録した全てのキーワードにマッチした番組です。これなら、時間帯のダブりも見た目にすぐに分かります。
色のついた番組の枠内をクリックすれば予約できます。
今まで、iPadで12回もキーワード検索して予約していたのが嘘のようです。これは便利です!
iPadのアプリの設定は簡単なので、クイックガイドを見ていただくとして、「Gガイド.テレビ王国」のサイトがかなり分かりにくかったのでこのサイトの使い方を説明します。
「Gガイド.テレビ王国」での予約表の作り方
最初に、「Gガイド.テレビ王国」サイトでアカウントを作ります。
アカウントができたら、iPadで「TV・録画」アプリを立ち上げて、設定 > 遠隔予約設定でアカウント情報を登録します。
「Gガイド.テレビ王国」のサイトでログインして、予約録画用のキーワードを登録します。
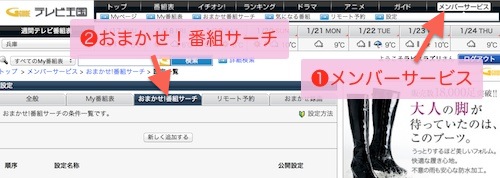
「新しく追加する」ボタンを押して、キーワード登録します。
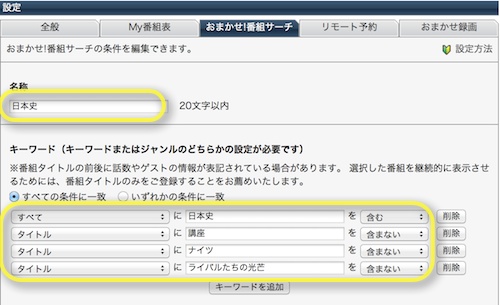
除外設定もできるので便利ですね!
一気に今まで使っていたキーワードを登録しました。
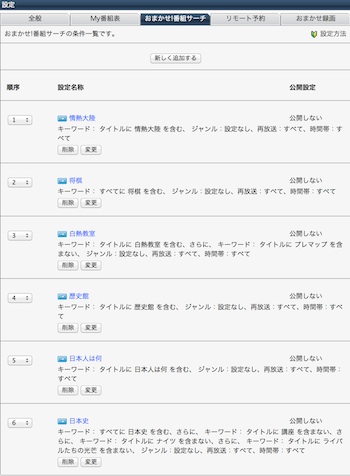
登録できたら、「メンバーサービス」>「Myページ」にアクセスします。
![]()
これで予約候補の番組表が表示されます。
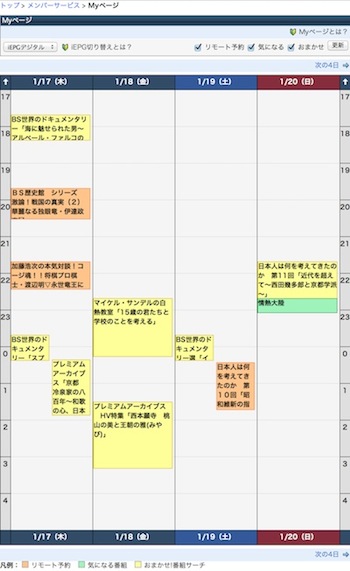
オレンジ色の部分は既に予約されている番組なので、黄色の部分を見ていって、予約したい番組があればクリックします。
番組の説明がPopup表示されるので、「iCommand」ボタンを押して予約します。
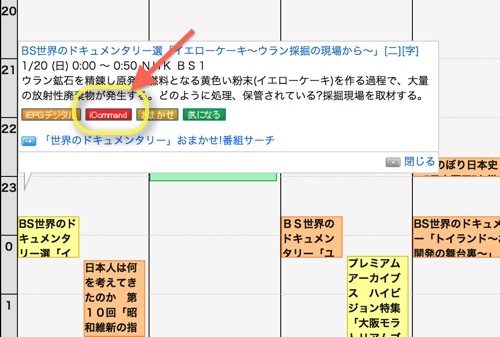
チューナーが予約を認識するまで「予約待ち」の状態になります。
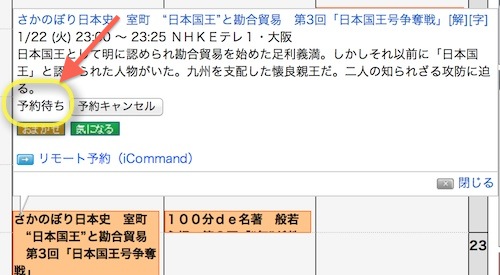
チューナーの説明書には次のように書いてあります
Gガイド.テレビ王国のページでリモート予約をしても、すぐには登録されません。 リモート予約の情報は、一度、Gガイド.テレビ王国のサーバに書き込まれます。その後、本製品が、そのサーバにアクセスして予約を見つけることで、初めて予約が登録されます。開始時間まで間もない予約を登録すると失敗する恐れがあるため、少なくとも番組開始の 30 分以上前には予約を完了しておいてください。
また、HDDに空き容量が無い場合も「予約待ち」になっているようです。
iPadアプリの番組キーワード検索は、自分の視聴地域外の番組まで検索結果にでてくるので、間違って予約してしまって、録画できずに見逃してしまったということがありました。しかし、「Gガイド.テレビ王国」では自分の視聴地域の番組だけに絞れるので、こんな間違いもありません。とっても便利です!
関連記事
- 2012/10/29 iPad/iPhone 録画対応フルセグTVチューナーにハマり中
- 2013/01/21 iPad/iPhone 録画対応フルセグTVチューナーのHDDケース